马上注册,加入CGJOY,让你轻松玩转CGJOY。
您需要 登录 才可以下载或查看,没有帐号?立即注册

×
怎么把照片变成插画?如何学习绘画?想必这些都是绘画初学者们经常在想的问题吧,就是不知道如何才能学习好绘画,然后绘画出自己想要画的东西 那么今天灵猫课堂就在网络上收集整理了一些关于如何将照片处理成插画背景!教程非常简单,赶紧来看看叭: 
首先,把你随手拍的图裁剪一下,我裁切成了16:9,别问我为什么。因为传说16:9是一种人体工程学比例~ 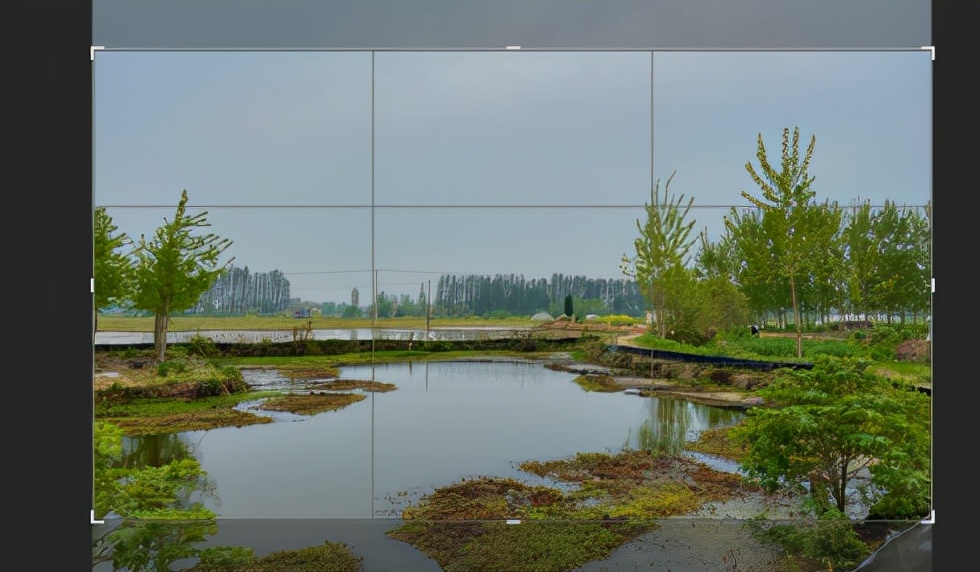
接着把照片复制一层~ 找到干画笔的滤镜,「滤镜」–「滤镜库」–「干画笔」。这是个很方便的PS自带滤镜,基本上把它做好以后,剩下的就是调色、擦蒙板和光影关系了。 参数可以自己根据图的自行感觉来调整。我的三个参数分别是「0」、「10」、「1」。 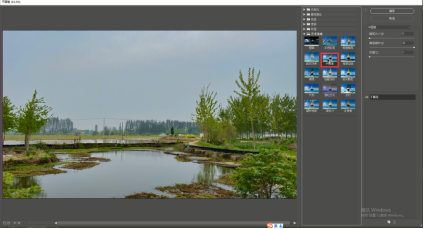
接下来找到「滤镜」–「风格化」–「油画」,这里设置的六个参数分别是「1」、「5」、「5」、「0」、「0」、「0」。当然大家可以多试试参数不同的效果~ 基本这时候就有画的感觉了~~~(放大画面的镜头) 如果觉得画面感还不够,可以再加一次油画或者干笔画滤镜哦~主要看大家想要哪种效果~ 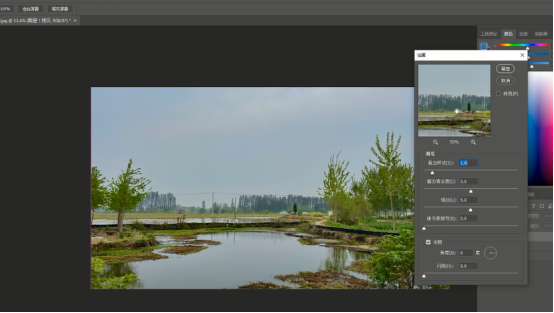
接下来就是调整画面色彩了~ 调整颜色推荐这个「滤镜」–「Camera Raw 滤镜」。这个滤镜调色相当好用,大家可以多去试试。 在第一栏「基本」里,把「曝光」调大、「对比」适当调小,然后把底部的「清晰度」和「自然饱和度」适当调大,直到照片开始变得像幅画。 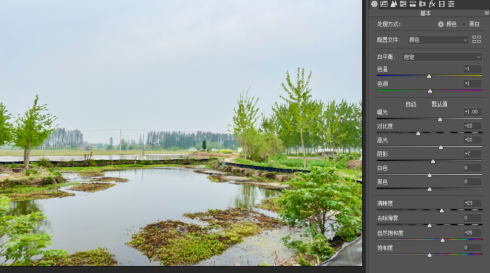
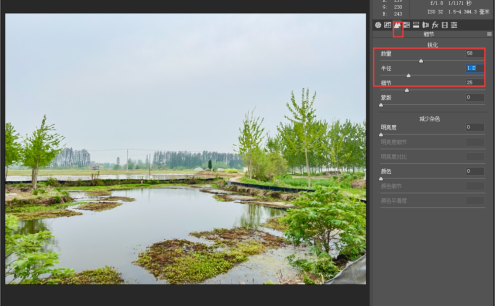
第三栏的「细节」里,把「数量」和「半径」也适当调大。
这里的参数仅供参考~~,一切参数以你感觉为准哦~ 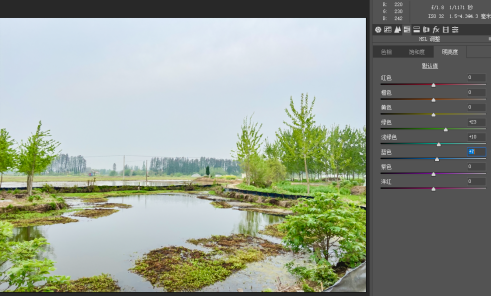
第四栏这里可以调节颜色。这里我想让绿色的感觉更突出~所以主要增加了绿色~ 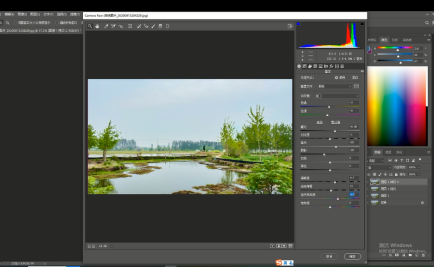

初步调好色后,接下来就是把天空P上云彩了,用魔棒把天空部分选中,删除。为了让画面更真实,这里的水面我们也可以扣掉~~~然后导入一张动漫风格的天空~调整到合适的大小位置,再复制一层翻转一下,放在水面上,做出水面倒影的感觉~ 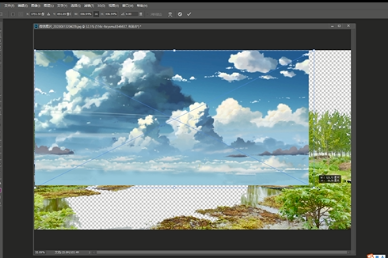
接着把云彩的颜色跟照片颜色统一,最后就是用各种方式整体调整你的色彩~曲线,色彩平衡,都可以~ 教大家一个统一色调的好办法~新建一层,填充一个颜色,图层模式改为“柔光”,然后适当调整这个图层的色彩饱和度明度,图层透明度这些数值。 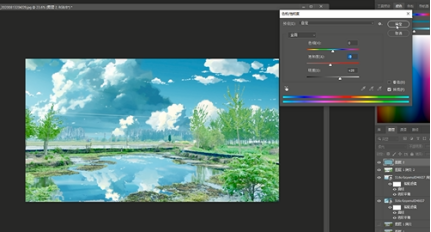
调节颜色没有固定的模式,每个人的色彩感觉不同,每张图片的颜色分类也不同,所以这一步大家要根据自己照片的样子调出合适的色彩哦!调完后,一张只属于你的原创背景就大功告成啦! 
手绘能力允许的话~还可以给它做的再丰富一点~比如再设计加强整张图的光影氛围这些~ 
顺便推荐大家可以搜一下:灵猫课堂,或者打开手机,添加好友框内搜索:灵猫课堂,一键关注,学习无忧!上面有很多的插画课程,每天老师在线指导你的插画技法,让你的懒癌无从逃过,划重点,免费的,是真免费,是真的真的免费! 
以上就是灵猫课堂为大家从网络上整理分享的教程啦,主要是教大家照片处理成插画背景方法!教程非常简单,相信这篇教程肯定会对大家有所帮助,赶紧来看看叭~ 如果你对我们的绘画自学计划感兴趣的话
欢迎来加入我们的免费绘画Q交流社区:708851541 在那里,会有更多更全面的资源,还会定时直播绘画教程 助你开启绘画提升之门 大家可以畅所欲言 在轻松的交流中享受绘画的乐趣! 图文素材来源于网络,如侵则删
|  加载中...
加载中...
