马上注册,加入CGJOY,让你轻松玩转CGJOY。
您需要 登录 才可以下载或查看,没有帐号?立即注册

×
如何画树叶?如何学习绘画?想必这些都是绘画初学者们经常在想的问题吧,就是不知道如何才能学习好绘画,然后绘画出自己想要画的东西 那么今天灵猫课堂就在网络上收集整理了一些关于树叶画法教学和树叶笔刷的制作方法!教程非常简单,赶紧来看看叭: 如何使用SAI绘制叶子
这是用SAI画叶子的步骤的教程。也有叶子笔刷的制作方法方法。 如何画一片叶子(上半部分) 创建一个叶子笔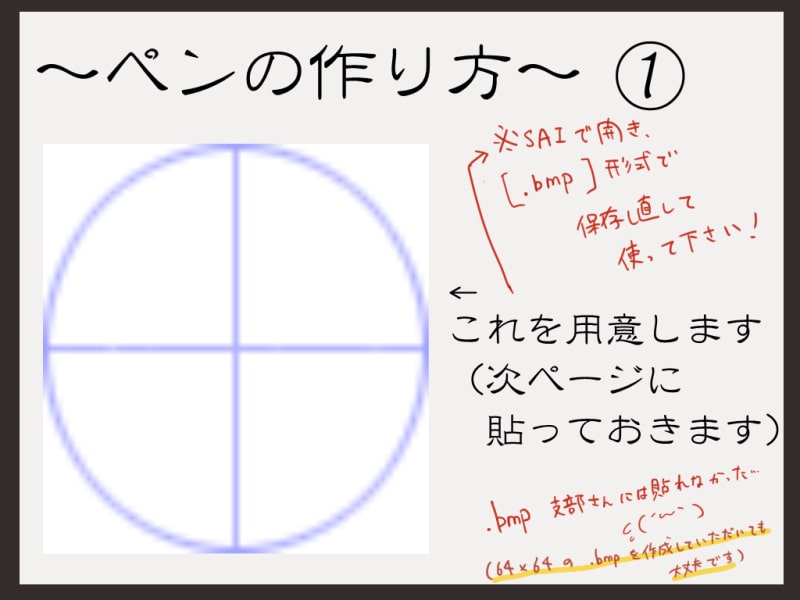

①首先,准备一张与叶子笔一起使用的画笔状图像。在 SAI 中打开评论图片并以 BMP 格式保存。或者,创建一个垂直和水平大小为 64 像素的 BMP 文件。 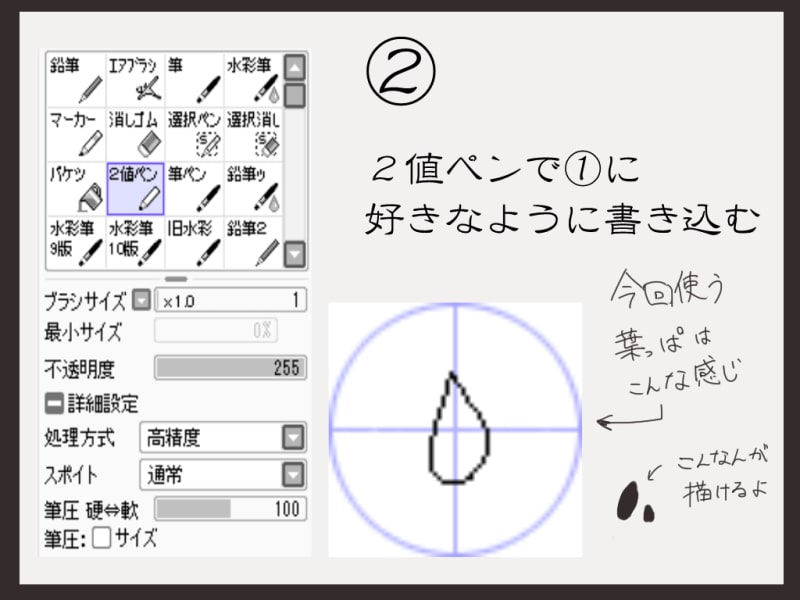
②使用2值笔在①的图像上描绘叶子的轮廓。 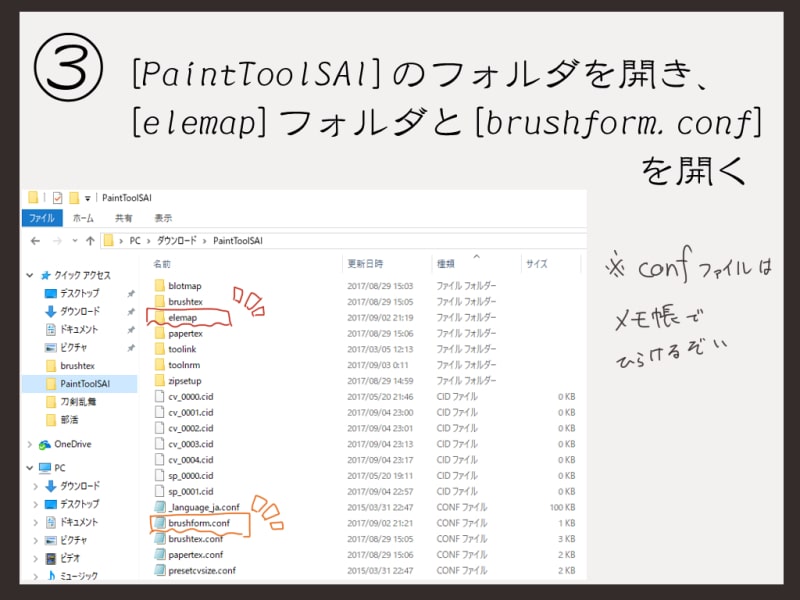
③ 打开【PaintToolSAI】文件夹,打开【elemap】文件夹和【brushform.conf】。* conf文件可以用记事本打开。 [elemap] 文件夹是存储画笔形状的文件夹。[Brushform.conf] 是用于在 SAI 中使用刷形图像的配置文件。 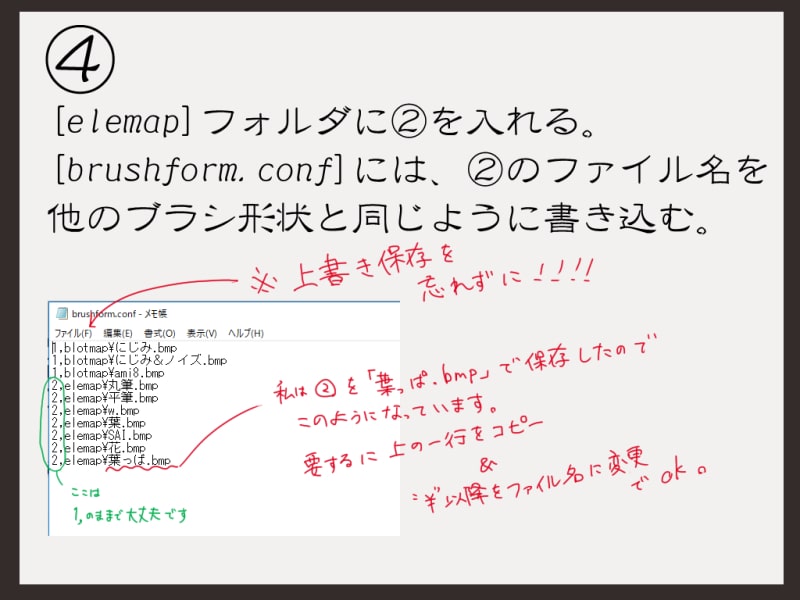
④将②中创建的图像放入[elemap]文件夹中。在[brushform.conf]中,将②的文件名写入与其他画笔形状相同的描述格式。 在说明图中,添加了在②中创建的图像文件名的“Leaf.bmp”行。快速复制并粘贴新添加的行上方的行并更改“\”后的文件名。编辑后,通过覆盖保存。 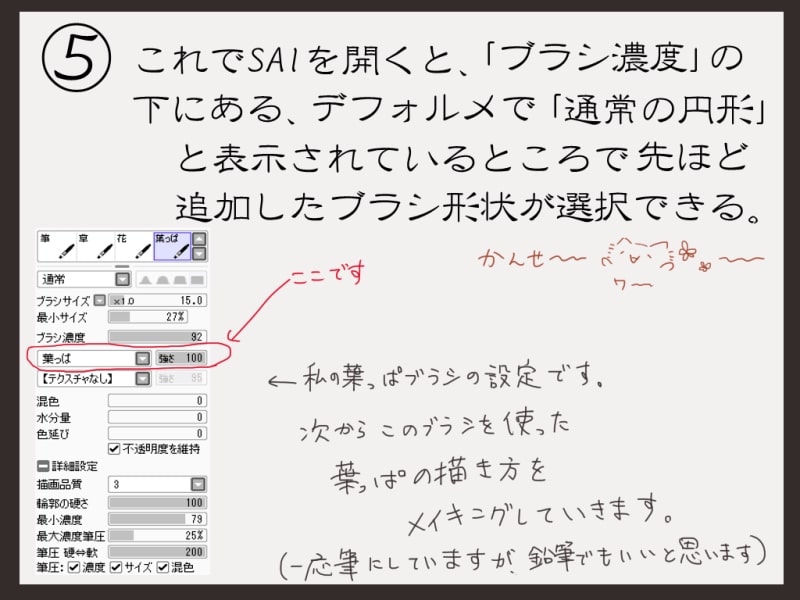
⑤ 在“笔刷密度”下,默认显示为“法线圆”的部分为笔刷形状项。可以选择您之前添加的叶子画笔形状。同时,请参考叶子笔的设置。 SAI2 的设置步骤如果您使用的是SAI2版本2020-01-07或更高版本,请将②中创建的画笔形状图像放入〔我的文档\SYSTEMAX Software Development\SAIv2\settings\brushfom\bristle〕中。使用 SAI2,您只需将图像放在指定的文件夹中即可从软件中选择画笔形状。 如何画树叶(下半场) 画树叶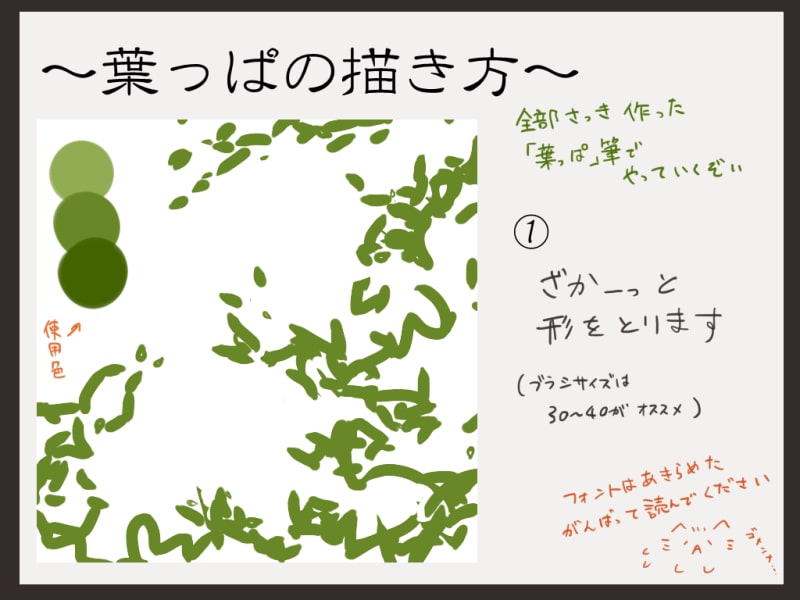
① 用之前制作的叶子笔画出叶子。将画笔大小设置为 30-40px 并取叶子的形状。 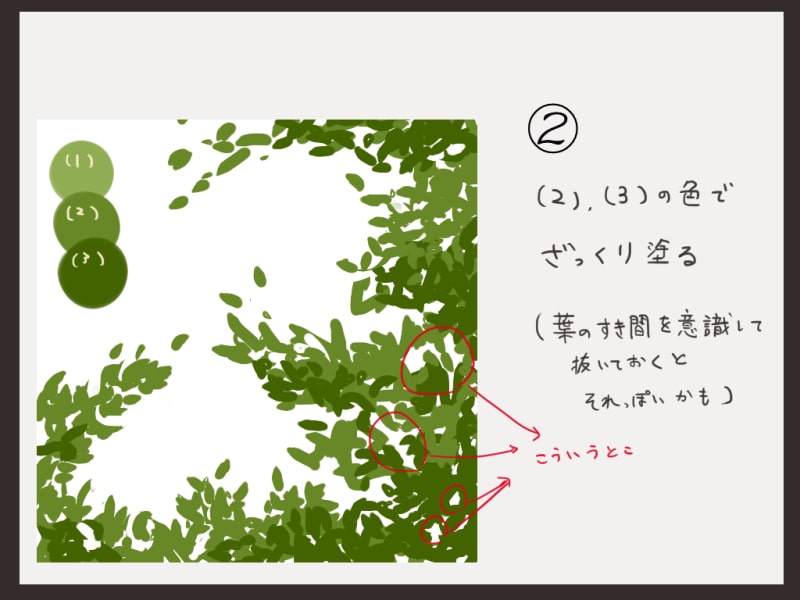
②使用说明图中的颜色 (2) 和 (3) 大致应用。如果你有意识地把叶子之间的缝隙拉出来,它看起来是这样的。 
③ 我会画更多的叶子。在这里,画笔大小设置为 18px,大叶子绘制为 22px。如果你把画布抬高太多,你往往会画得很详细,所以最好用拉来画。 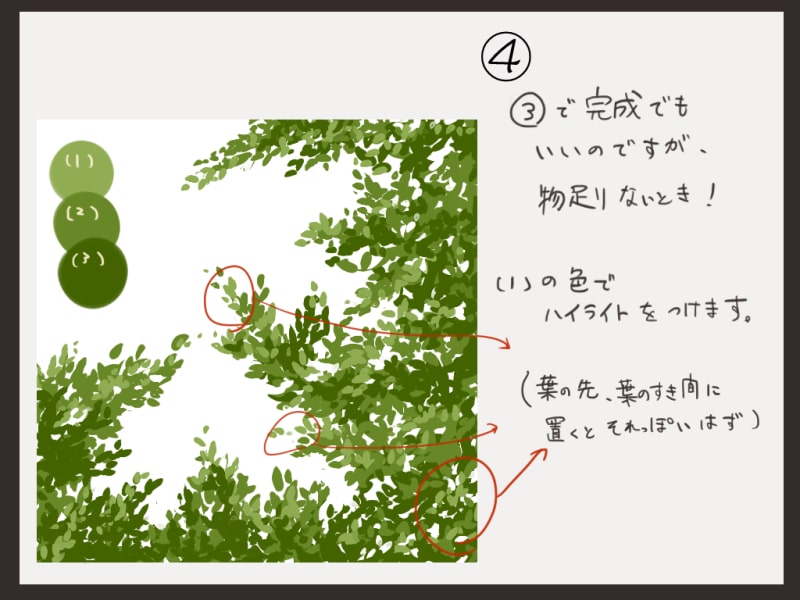
④ 使用说明图中的颜色 (1) 突出显示它。如果你把它放在叶子的尖端或叶子之间的缝隙里,它会看起来像这样。 
⑤ 轻处理完成!如果你使用叶子笔,你可以很容易地画出大量覆盖屏幕的叶子。 如何画树叶(补充)
您也可以将其应用于单色进行绘制。我认为明暗之间的对比在没有颜色的情况下很容易阅读。 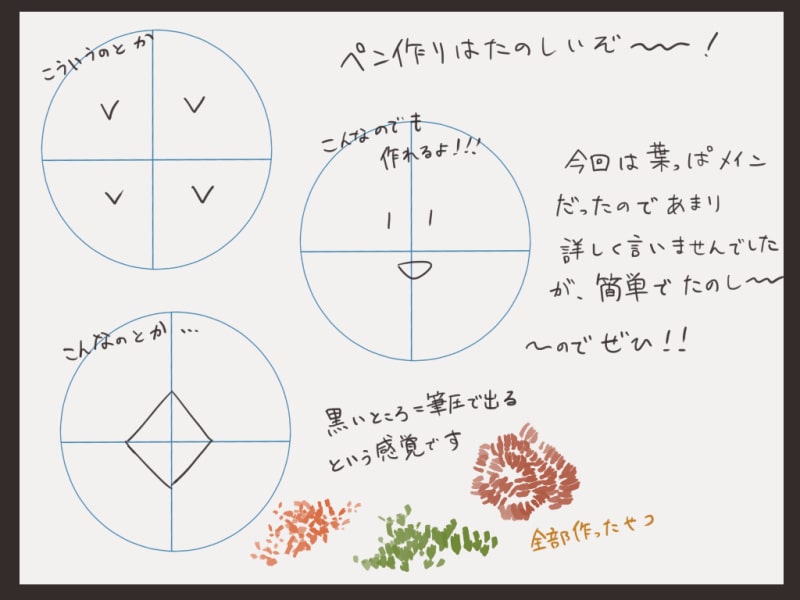
这次我创建了叶子笔刷形状,但您也可以制作具有各种笔刷形状的 SAI 定制笔。如果你记得画笔形状的图像的黑色部分是用压力出来的,那么创建你想要的画笔形状似乎很容易。请尝试制作自己的笔。 顺便推荐大家可以搜一下:灵猫课堂,或者打开手机,添加好友框内搜索:灵猫课堂,一键关注,学习无忧!上面有很多的插画课程,每天老师在线指导你的插画技法,让你的懒癌无从逃过,划重点,免费的,是真免费,是真的真的免费! 
以上就是灵猫课堂为大家从网络上整理分享的教程啦,主要是教大家叶子的画法!教程非常简单,相信这篇教程肯定会对大家有所帮助,赶紧来看看叭~ 如果你对我们的绘画自学计划感兴趣的话
欢迎来加入我们的免费绘画Q交流社区:702097348 在那里,会有更多更全面的资源,还会定时直播绘画教程 助你开启绘画提升之门 大家可以畅所欲言 在轻松的交流中享受绘画的乐趣! 图文素材来源于网络,如侵则删
|  加载中...
加载中...
