马上注册,加入CGJOY,让你轻松玩转CGJOY。
您需要 登录 才可以下载或查看,没有帐号?立即注册

×
灰阶画法是怎么画的?如何学习绘画?想必这些都是绘画初学者们经常在想的问题吧,就是不知道如何才能学习好绘画,然后绘画出自己想要画的东西 那么今天灵猫课堂就在网络上收集整理了一些关于灰阶画法是怎么画的?教你灰阶厚涂上色绘制过程!教程非常简单,赶紧来看看叭~ 
第 1 步:以灰度绘制插图
灰阶画法绘制灰色插图时的注意事项
用灰度画插图的时候,无论颜色太暗还是太亮,都会被覆盖,颜色不会变得漂亮,所以不要使用漆黑或纯白(还有与之相近的颜色)。 推荐将基础的灰色设定为颜色最容易乘坐的浓度为40~50%。 因此,色泽明亮的高光等将在后面另行绘制。 在用灰度绘制插图的阶段,要注意不要把高光放在头发、瞳孔等上。 第2步:制作改善显色的底层绘制灰度插图后,从上方创建叠加层并添加颜色。 
但是,如果只是从上方将零件的颜色放在覆盖层上,就会出现灰白绘画方法特有的颜色的暗淡。 因此,有必要创建改善显色的基层。 让我们设置背景层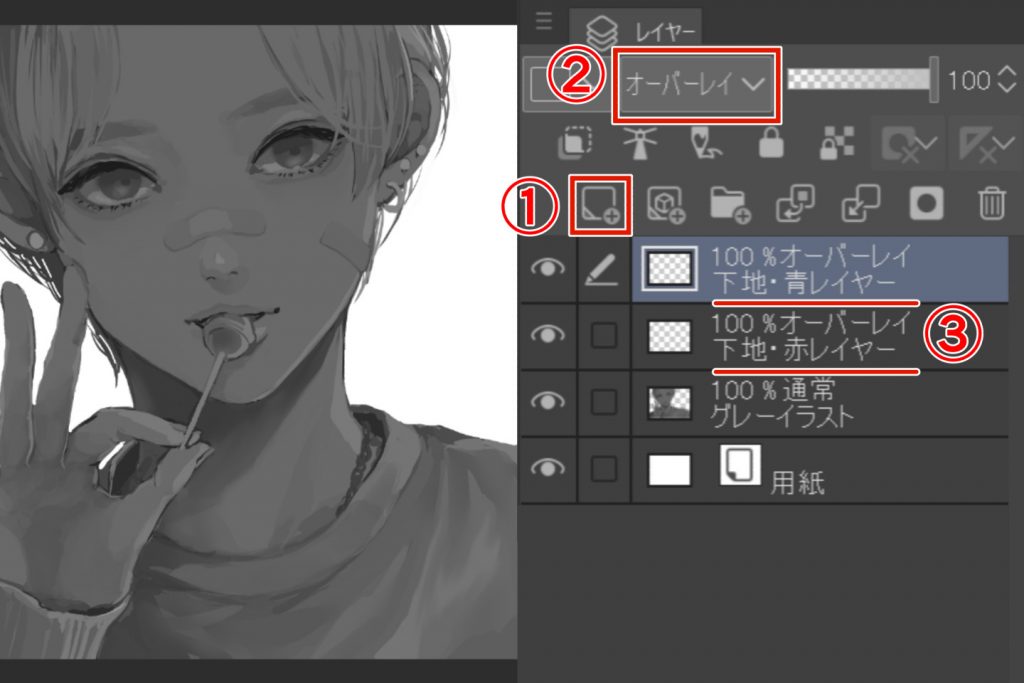
- 在步骤1中绘制的灰度插图上创建两个图层。
- 这两个图层都将图层模式设置为“叠加”。
- 将图层的名称也变更为“底层、红色”、“底层、蓝色”等容易理解的名称。
加入红色和蓝色的颜色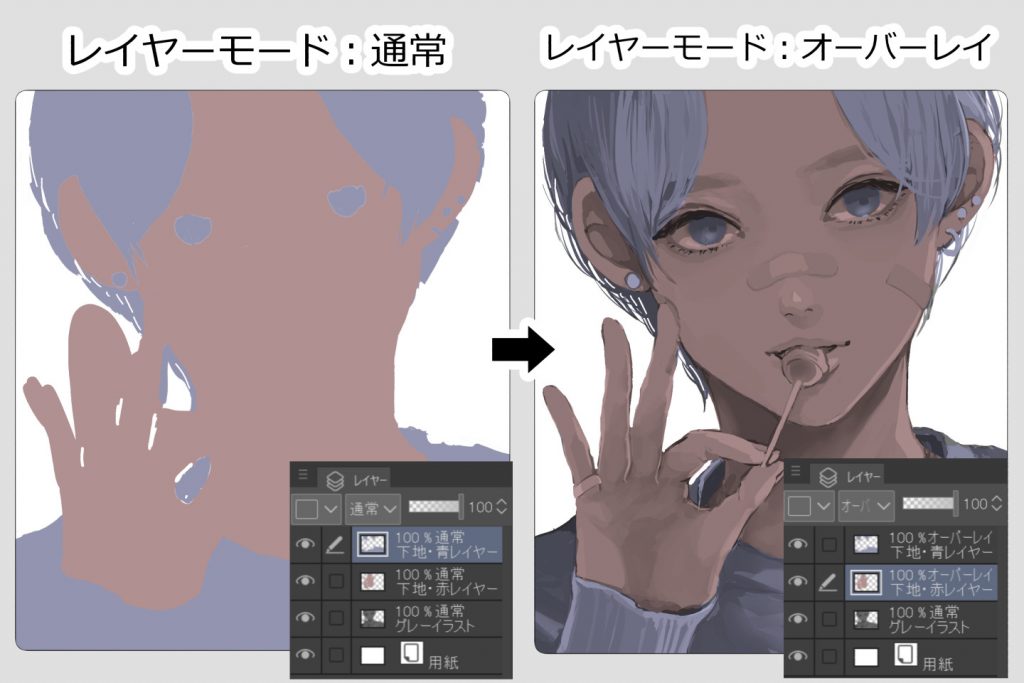
在刚才制作的图层上分别对皮肤和暖色系的零件涂上红色,在冷色系的零件上涂上蓝色。 这个时候用明亮的红色或蓝色涂的话,从上面把零件的颜色再重叠的时候颜色就会变白。 因此,如上图所示,可以用暗淡的红色或蓝色涂抹,或者用明亮的红色或蓝色涂抹后,将分层的透明度降低到10~20%左右即可。 红色和蓝色的底层图层可以涂在同一层上,但是从上面开始重叠零件的颜色时,由于色调修正功能容易调整颜色,所以推荐分别制作。 第3步:让我们绘制每个部分的颜色基础层涂好后,让我们从上面涂上每个部分。 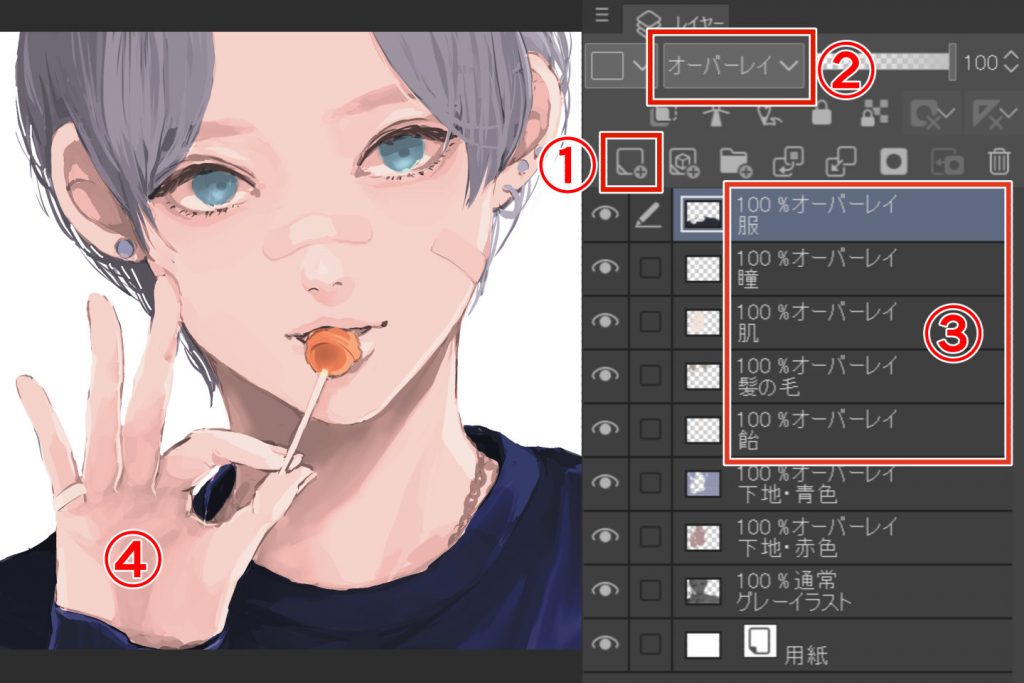
- 在刚才制作的红色和蓝色底层的图层上,按照零件(颜色)的数量制作新的图层。
- 将图层模式设置为覆盖。
- 让我们重命名图层以便于理解。
- 为每个图层涂上零件的颜色。
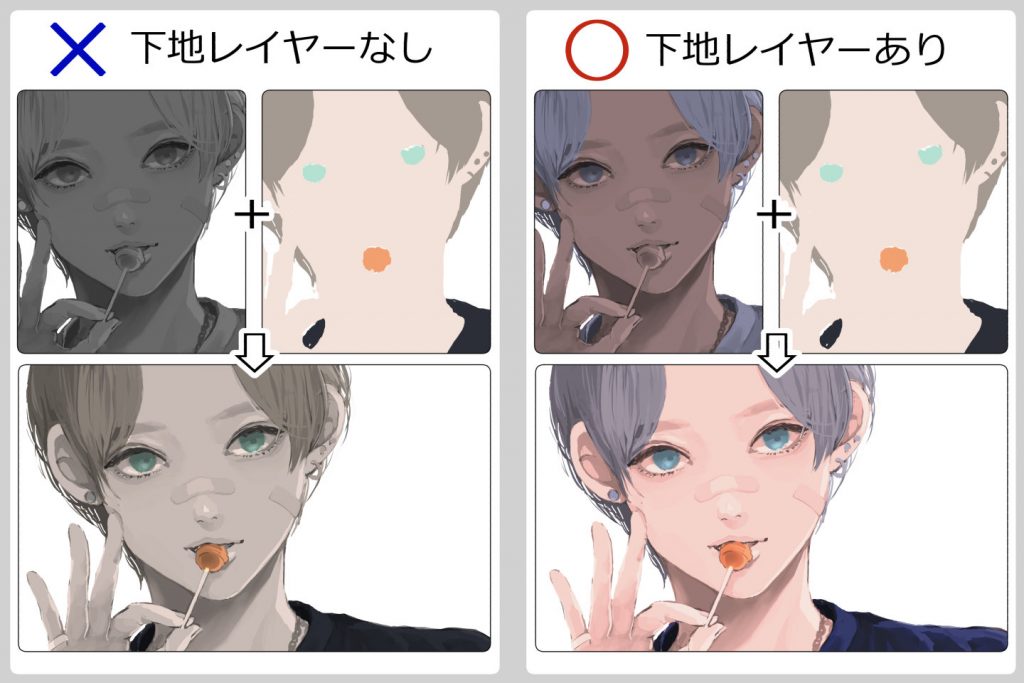
通过将每个部分的颜色放在红色和蓝色的背景上,灰阶画法特有的颜色的沉闷消失了,它被涂上了鲜艳的颜色。 第 4 步:让我们绘画并添加细微差别绘制每个部分的颜色后,创建一个新图层并添加更多细微差别。 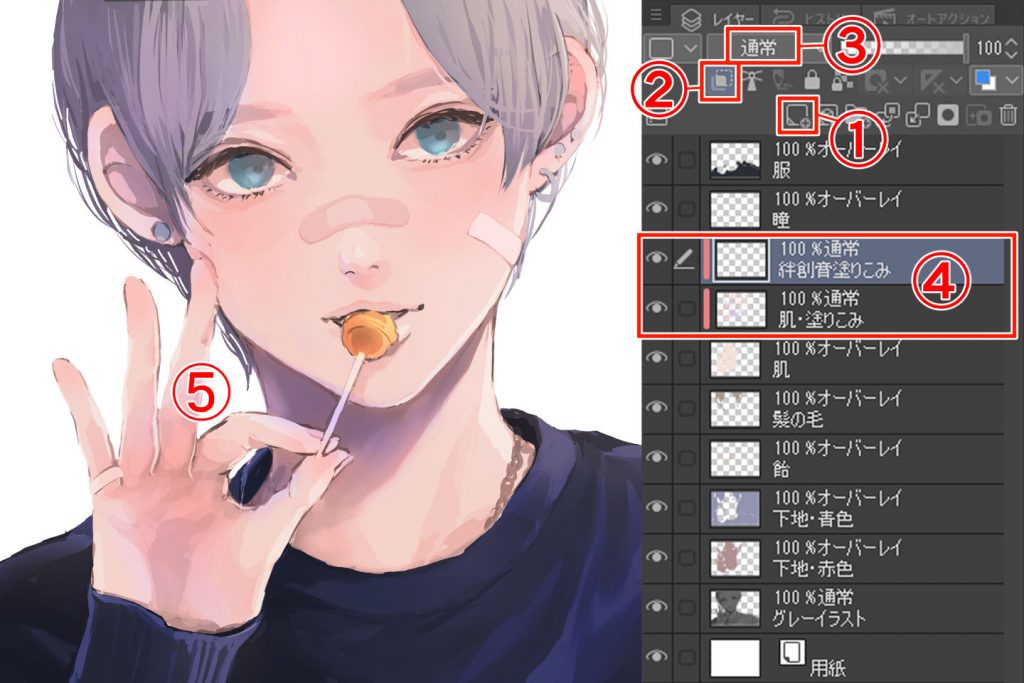
- 在要绘制的图层上创建一个新图层。
- 单击下面图层上的剪辑图标。(点击这里查看剪贴蒙版的详细说明)
- 让我们检查一下图层模式。您可以保留默认的“正常”。
- 为了清楚起见,让我们重命名图层。
- 我会添加细微差别。
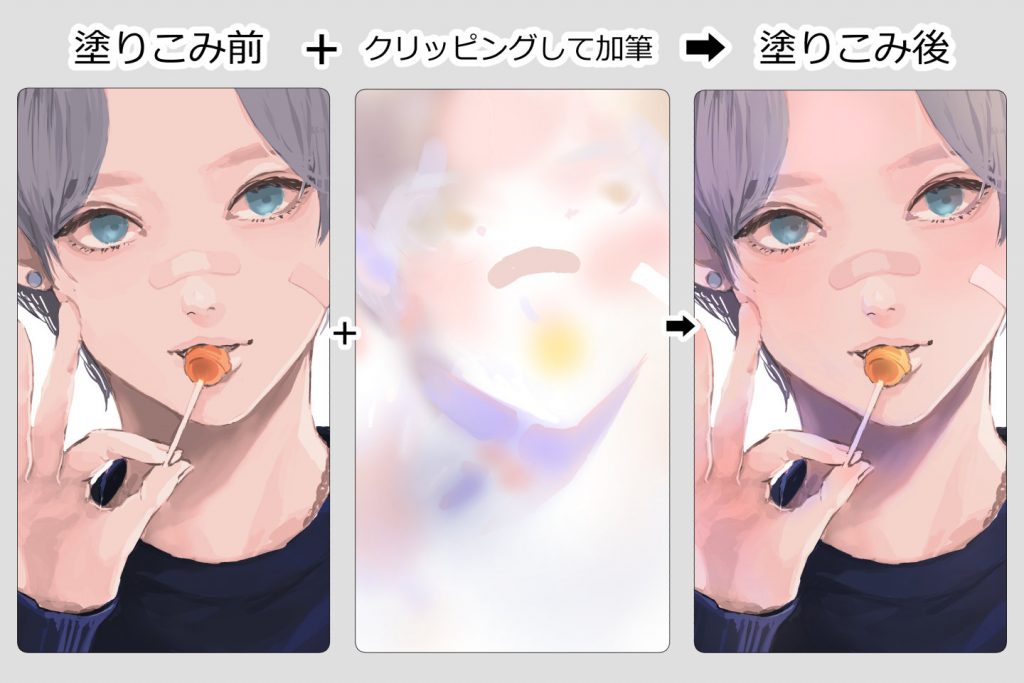
如上图所示,这会使插图的颜色更加复杂。 另外,如果你想让这里的颜色更鲜艳,建议在上面添加一个“柔光”模式的图层。 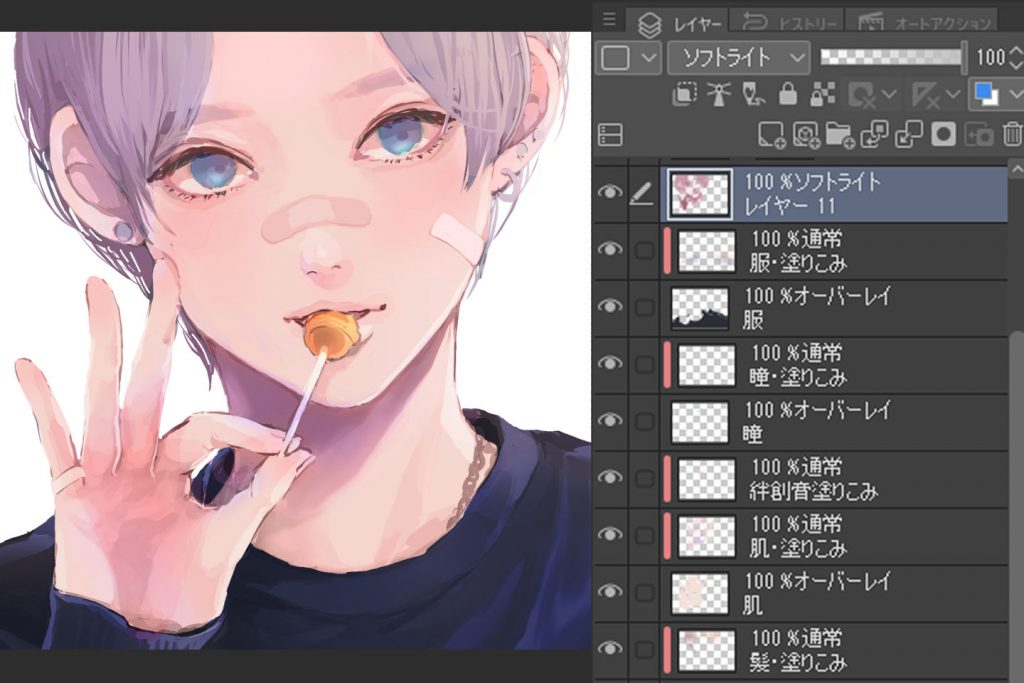
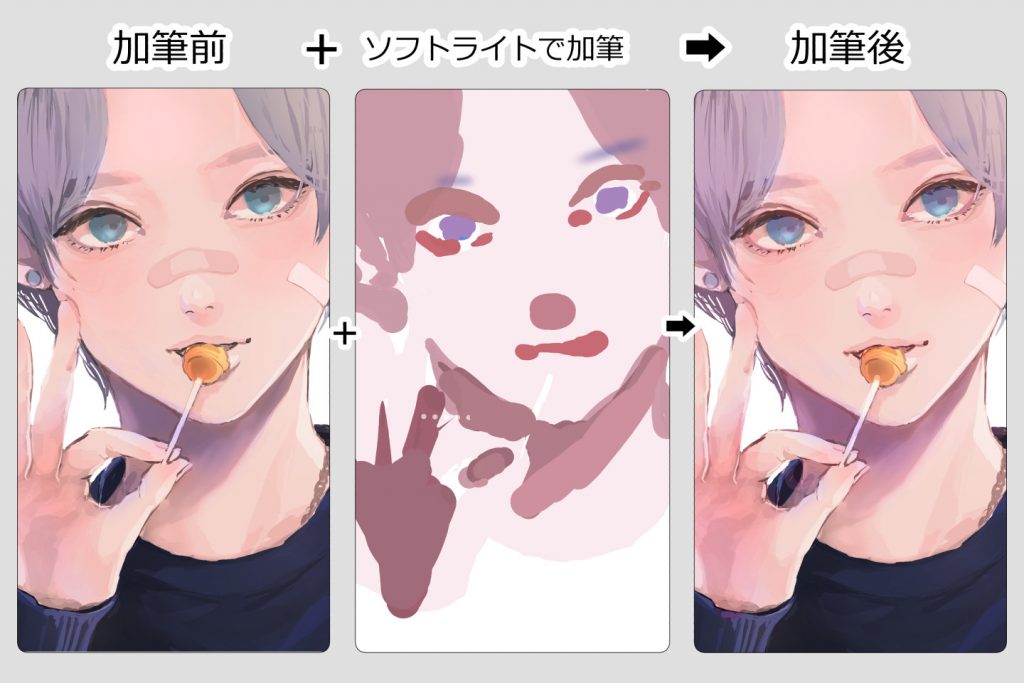
最好新建一个图层,将图层模式更改为“柔光”,然后添加颜色。 第 5 步:添加高光并使用常规图层完成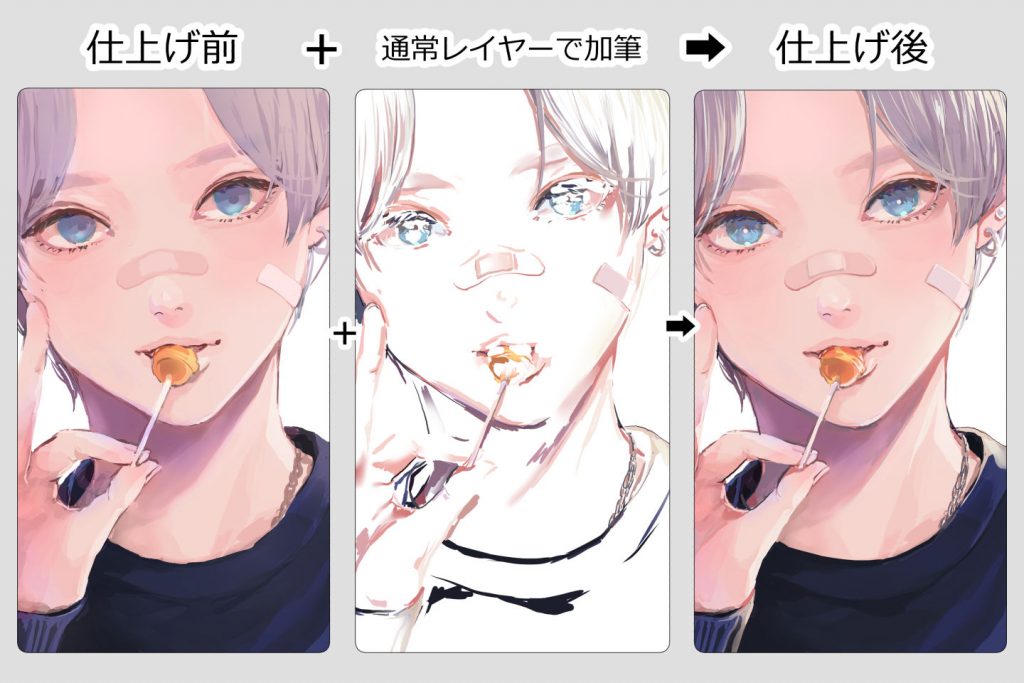
最后,作为画龙点睛的一笔,在图层顶部创建一个“普通”图层来描绘高光和精细细节,从而塑造整个事物。 添加背景,您就有了插图! 
顺便推荐大家可以搜一下:灵猫课堂,或者打开手机,添加好友框内搜索:灵猫课堂,一键关注,学习无忧!上面有很多的插画课程,每天老师在线指导你的插画技法,让你的懒癌无从逃过,划重点,免费的,是真免费,是真的真的免费! 
以上就是灵猫课堂为大家从网络上整理分享的教程啦,主要是教大家灰阶厚涂的画法!教程非常简单,相信这篇教程肯定会对大家有所帮助,赶紧来看看叭~ 如果你对我们的绘画自学计划感兴趣的话
欢迎来加入我们的免费绘画Q交流社区:118443591 在那里,会有更多更全面的资源,还会定时直播绘画教程 助你开启绘画提升之门 大家可以畅所欲言 在轻松的交流中享受绘画的乐趣! 图文素材来源于网络,如侵则删
|  加载中...
加载中...
