马上注册,加入CGJOY,让你轻松玩转CGJOY。
您需要 登录 才可以下载或查看,没有帐号?立即注册

×
本篇视频版链接: https://www.bilibili.com/video/BV1UH4y1U71V/?spm_id_from=333.999.0.0&vd_source=a52506c4f737b7c4032f1eacaad78a69
首先,相信大家都清楚一个常识,要科学的角色化,一共分三步: 一.T-POSE 二.映射角色 三.角色化
一、T-POSE准备 首先角色应该直立,面向正前,双臂伸展平行于地面。

角色的所有肢体都应该看起来笔直,但实际的关节可以弯曲。
例如:躯干的spine骨骼,一般绑定时架设的骨骼即是弯曲的,这里无需强行把所有spine骨骼旋转打直;
再例如角色膝盖和手肘的自然弯曲,保持这种自然弯曲可以减少因为动作过度伸展时产生的骨骼“绷直”或 “弹跳”。
但是这种弯曲幅度不宜过大,你要让角色看起来仍然是T-pose,否则这些骨骼在接下来的映射过程中,将无法被正确的识别到。
1.居中角色 把角色放在场景的中心,并且脸朝向Z轴的正方向 (1)X轴和Z轴位移归零:切换到世界坐标系(快捷键F6),选择角色的根骨骼,通常选臀部(Hip骨骼),把这根骨骼的位移X轴和Z轴归零。

(2)脚和地面对齐:依然选中角色的臀部(Hip骨骼),切换到正视图或侧视图调整Y轴,是角色双脚落于地面上。

(3)面向Z轴:还是选中角色的臀部(Hip骨骼),切换到正面(F视图)正交视图,在世界坐标系下旋转Y轴。最终使角色面向世界坐标系的Translation的Z轴正方向。
2.旋转双臂使之平行于地面 旋转手臂上的关节(肩膀+大臂+小臂+手掌+手指),使手臂与身体成直角,指向X轴。
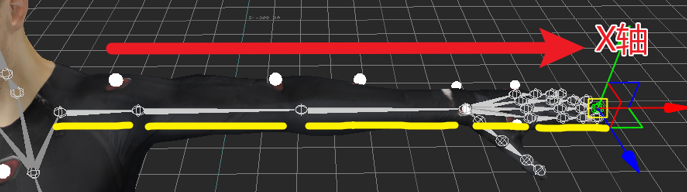
(1)肩膀:旋转肩膀骨骼,让肩膀部位处于中间状态(不抬肩、不塌肩、不扩胸、不含胸),在正面和侧面角度分别检查肩部姿势。
(2)大臂+小臂:旋转它们,使之与身体成直角,这些关节应在前视图中成一条直线。小臂可以在肘部稍向前弯曲,同时与地板保持平行。
(3)手掌+手指:旋转手掌,掌面朝下平行于地面,伸直手指,确保指头没有分开和弯曲。沿X轴将拇指对准手的侧面,拇指伸直朝前。
3.旋转双腿和脚掌 旋转腿部,让双腿垂直地面,且膝盖、脚尖指向正前方(Z轴方向)。
(1)腿部:旋转大腿和小腿,垂直于地面保持双腿笔直,腿呈一条直线。小腿可以在膝盖处稍向后弯曲,但依旧保持和大腿在一条直线上。提醒:如果腿部旋转的比较多,要留意此时脚掌是否有和地面穿插,如果有穿插返回上一步骤,重新定位臀部(hip骨骼)的Y轴高度即可。
(2)脚掌和脚趾:旋转角色的脚,使它们平放在地板上,指向正 Z 轴。沿 Z 轴伸直脚趾,确保脚趾没有分开或扭曲。

4.调整脊柱、脖子和头部 这三个部位通常不用调整,因为在绑定环节这些关节基本都会被放在合适的位置(这取决于绑定师)。
(1)脊柱:让角色的背部处于自然站立时的背部姿势即可,正如上面提到的,不必刻意把脊柱骨骼旋转成“笔直”状态。
(2)脖子和头部:角色的头部保持“正视前方”的状态即可。
二、映射角色
映射角色有以下两种方法: 1.自动映射:自动完成映射列表,但必须使用预定义的命名约定。 2.手动映射:允许使用任何命名约定,但必须手动将每个关节添加到映射列表中。完成后,可以保存“自定义配置”文件。之后,只要与此文件使用相同的命名约定的角色,可以加载这个“自定义配置”文件自动完成角色映射。
1.自动映射 如果角色的绑定骨架符合MotionBuilder HIK 命名约定,则 MotionBuilder 将自动完成“映射列表”。 如下图所示,使用鼠标左键单击,把它拖放到角色身上的任何一个骨骼上,松开鼠标弹出‘Characterize’,继续点击,然后在窗口中选择“Biped”。
(1)从下图所示位置选择“Characters”图标,将其直接拖动到视口中的任何地方,松开鼠标右侧会自动打开“角色映射面板”。
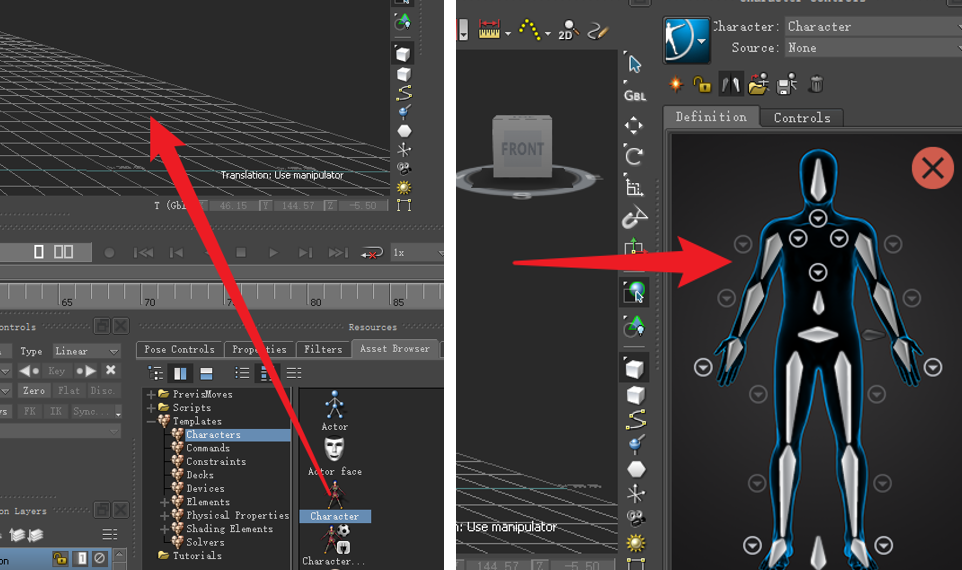
(2)在视口中选中角色的任何一部分骨骼,然后单击下图位置“加载骨骼定义”图标。
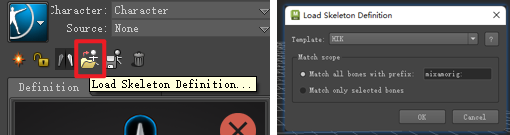
如果未选中任何一根骨骼,则会弹出下图“对话框提示”,要求你先选择角色的骨骼
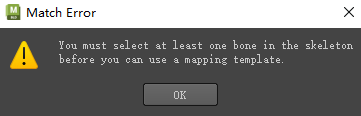
(3)在“加载骨架定义”对话框中,从下拉菜单中选择“HIK”命名模板(下面也有Biped骨骼模板)。

(4)设置匹配范围(可选操作)
• 将所有骨骼与前缀匹配——将模板应用于包含此前缀所有骨骼。
• 仅匹配选定的骨骼——将模板仅匹配选定的部分骨骼。
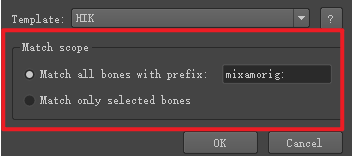
(5)单击“OK”,开始自动映射。
(6)最后需要检查映射结果,红色是错误,绿色是完美,有问题的关节都将被涂成黄色,但你仍旧可以继续。
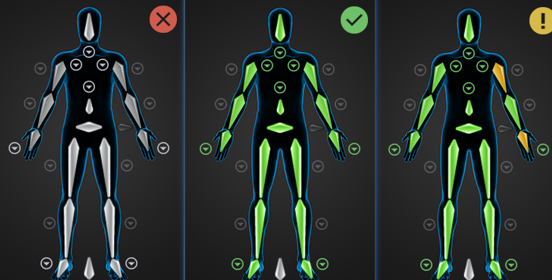
下图举例,出现黄色骨骼的原因。

2.手动映射
如果是自己绑的骨骼,大概不能符合HIK或Biped的命名约定,无法自动完成全部映射,这时候就需要手动添加骨骼到映射表中。
(1)创建映射面板:首先将“Characters”拖到视口中,右侧会自动打开“角色映射面板”。
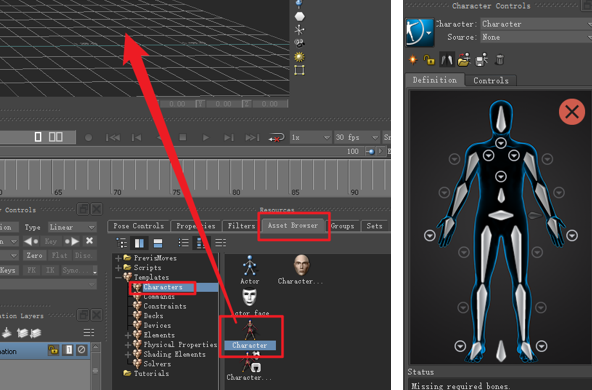
(2)打开镜像开关:在右侧的角色映射面板中打开“镜像”开关,在填充左右对称的骨骼时,它可以自动帮你填充对侧的映射骨骼。
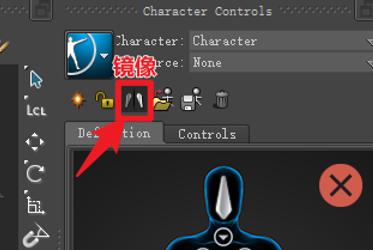
(3)把骨骼指认到插槽上:首先在视图中选中一根骨骼(例如:左侧大臂),然后在“角色映射面板”的对应骨骼插槽位置上右键,
选择第一个“指定所选骨骼”,之后这一插槽、以及它对侧的插槽将变绿,表示指定生效了!

(4)接下来依次完成所有骨骼插槽的指定,别忘了还有手指和脚趾(如果角色有的话)
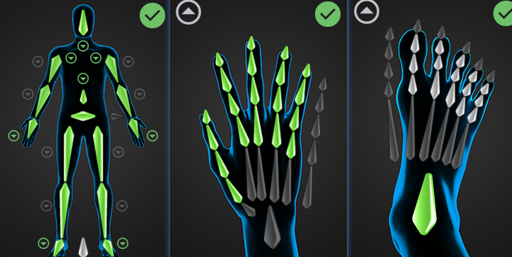
2.1 手动映射-如何更改指定的骨骼?
建议直接选“Clear”清除掉当前这根骨骼,再指认正确的骨骼 最后一项是以树形图的方式显示插槽信息
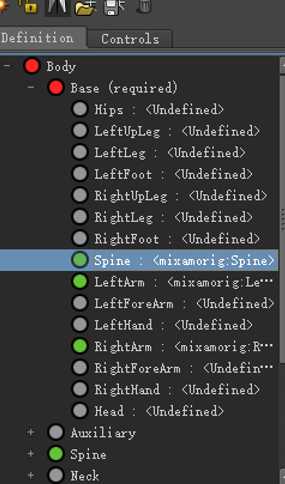
三、角色化
1.检查:以上步骤都完成后,就可以激活角色化按钮了,不过在此之前最好还是再次检查: (1)角色面向朝前(Z轴正方向); (2)角色以T-POSE站立; (3)角色的骨骼已分配到“映射面板”中的正确插槽
2.激活:都没问题后,点击激活按钮,就是下图中的“小锁”图标
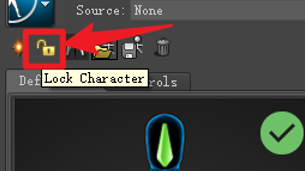
3.选择“两足”(中间Quadruped:四足动物)

角色化完成!
———————————————————————————————————————————————————————————————————— 地板接触标记是紫色和绿色的立方体,完成上一步后,它们会出现在角色的手和脚周围。 如果在视图中看不到,检查一下下图这里的设置,把它勾上
这些标记的作用是防止脚穿过地面。这一步即使我们不调整它,软件也会自动把Y 轴的0值作为地面的高度, 就是场景里地上的栅格高度。但调整它可以让我们的脚在接触地面时效果更完美!
具体调整步骤: 1.脚部:在侧面正交视图中,把这些立方体标记点平移到角色的脚跟、前脚掌和脚尖。在前视图中,把标记点对齐到脚掌的内、外侧。过程中调整一边另一边也会自动镜像。
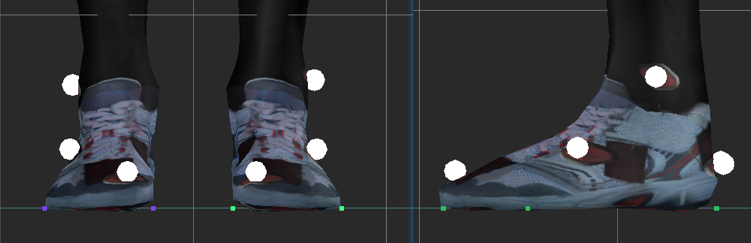
2.手部:有时会用到手部抵住平面的接触效果,可以参考下图来调整手部的标记点。
- 重命名角色:角色化后建议给“角色资产”重命名,可以方便查找当前角色,并且避免以后发生命名冲突,比如给你当前这个角色重命名叫“Xiaoming”
展开角色这一栏,在‘Character’上右键改名(注意不要和上面的‘Characters’搞混,上面这个“角色栏”的名字是不能改的。)
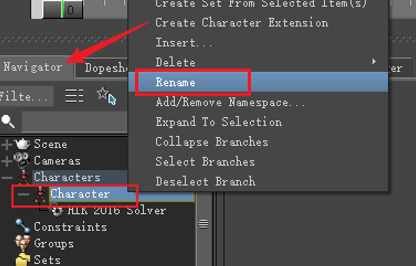
这里我给它加了个‘_Xiaowang’的后缀,以后有多个角色在这个文件里可以依次加后缀名。
- 添加命名空间:命名空间的优点,一是便于选择具有相同命名空间的所有对象,二是可以通过不同的命名空间使用具有相同骨骼名称的 2 个角色。
选择具有相同命名空间的所有对象:在上方菜单栏的“编辑”区的最下方找到“以命名空间选择”,如下图所示
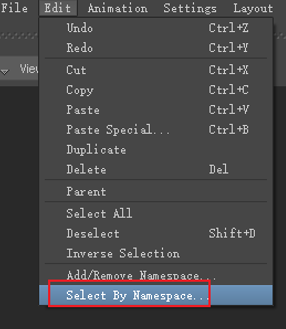
添加命名空间:首先1.选择角色骨骼的最上层及,可能是root或者Hip或者Bip001,然后2.右键“选择所有分支”,然后3.添加/移除命名空间。
这里填入‘Xiaowang’举例,如下图
以上。
|  加载中...
加载中...