马上注册,加入CGJOY,让你轻松玩转CGJOY。
您需要 登录 才可以下载或查看,没有帐号?立即注册

×
效果演示:

1)新建一个面数较高圆柱体
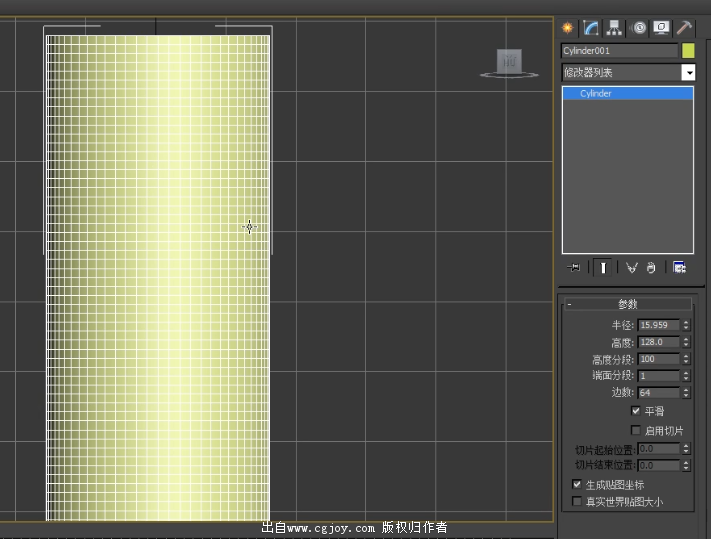
2)把圆柱转换为可编辑多边形,删掉两边的面
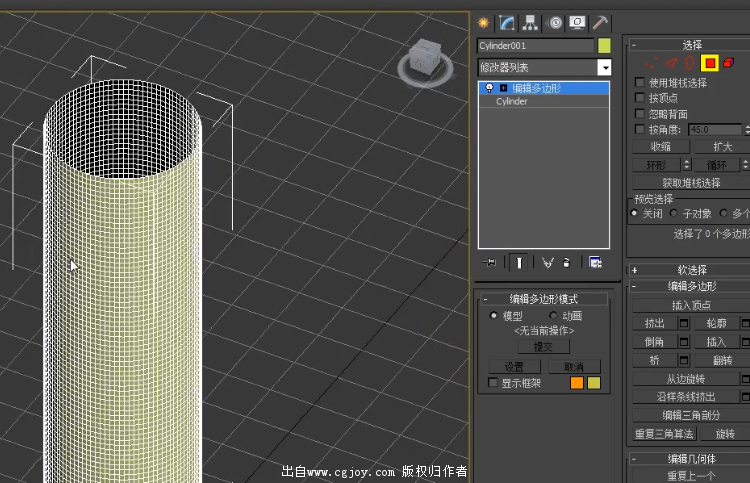
3)给圆柱添加“置换”修改器,贴图纹理选择“细胞”,再把贴图纹理复制给材质球,选择“实例”,调节强度值查看效果

4)把贴图的形态改为柱形来控制圆柱凹凸的方向,再调节纹理的大小使其更符合卡通的特征
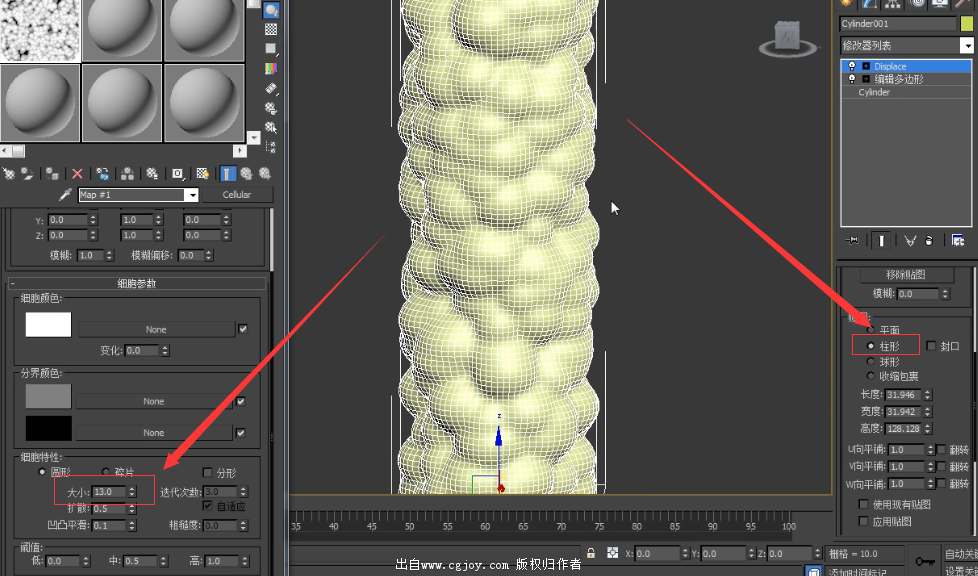
5)交换明暗的颜色可以使效果的纹理反转
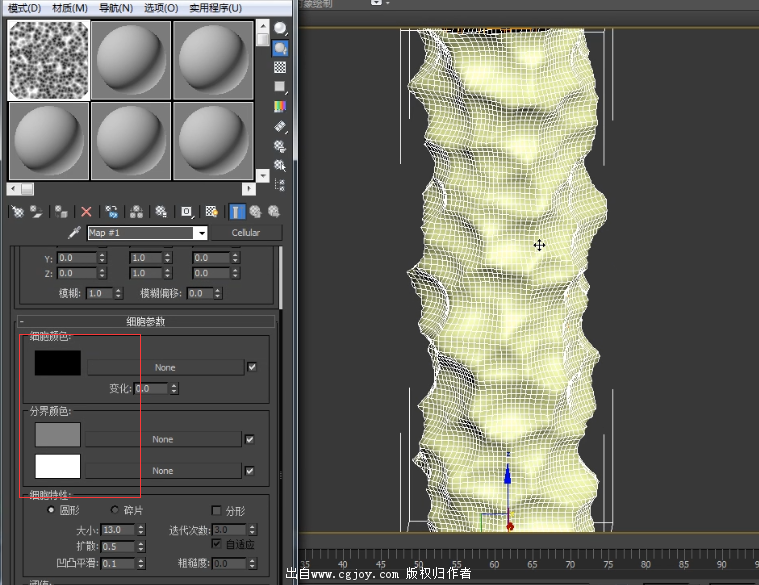
6)添加“FFD2*2*2”修改器来改变模型的形状
顶视图:
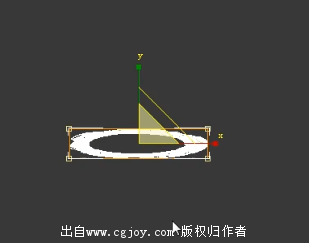
前视图:
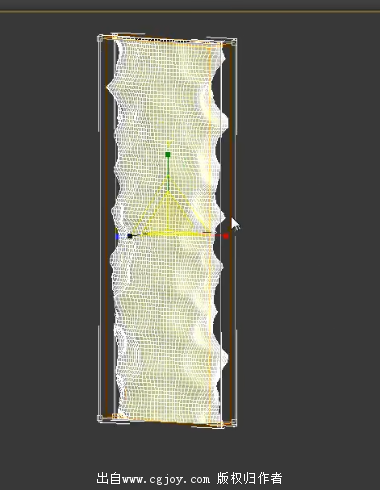
7)再给模型添加“弯曲”修改器,调节至合适的角度,另外通过“FFD2*2*2”修改器把模型调为上面窄,下面较宽的状态
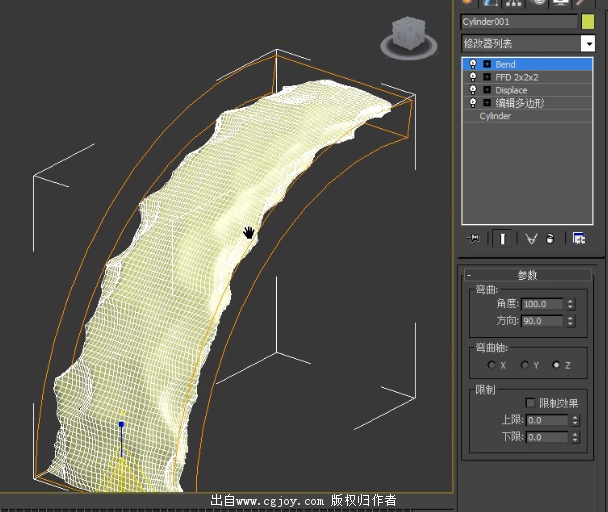
8)通过调整给XYZ轴的偏移K帧做出瀑布向下运动同时又向两边扩散的动态
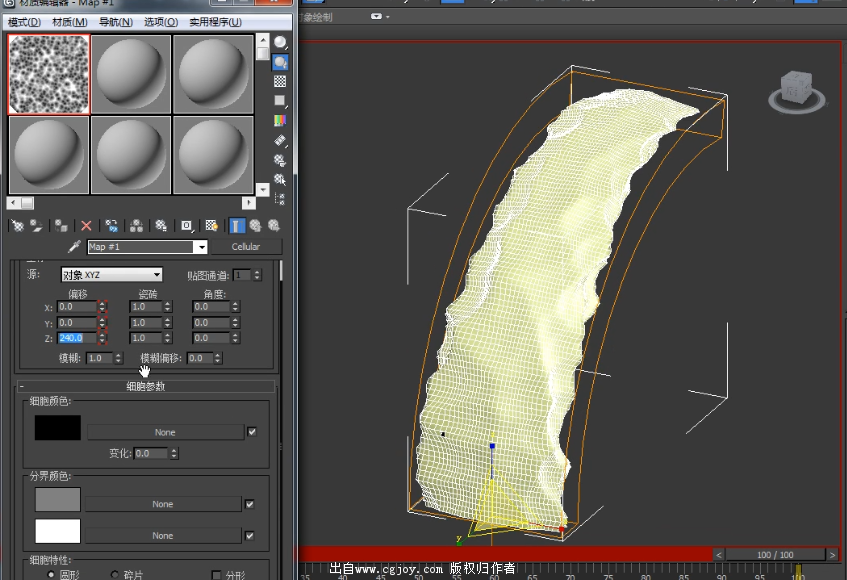
9)接下来给模型赋予材质。“不透明度”通道设置为“衰减”,再调整“混合曲线”给效果分层,再赋予颜色


10)可以勾选“双面”使水流更有体积感
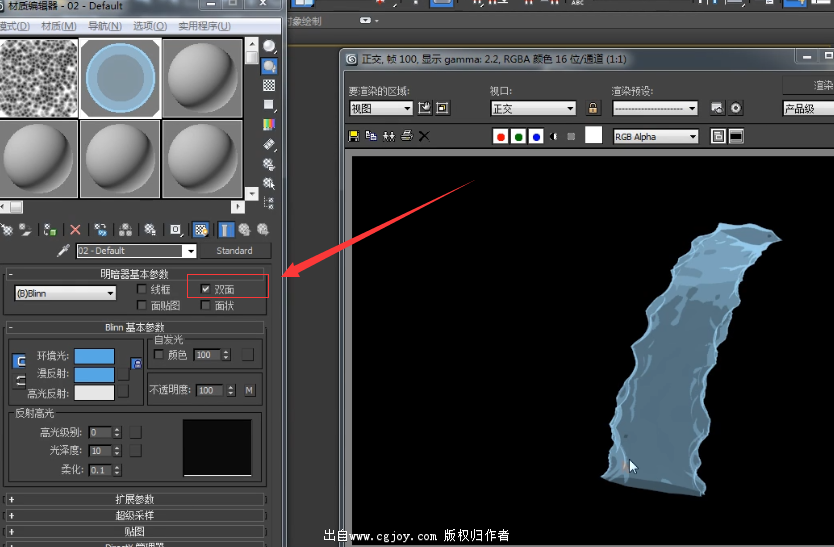
11)把背景色调为和效果相近的颜色,避免有黑边

12)“漫反射”通道设置“渐变”纹理,渲染可以看到瀑布的颜色分布区域,再分别给上相应的颜色变化

13 )上图可看到由于添加了导致瀑布的边缘亮部消失了。 我们把“不透明度”通道的材质复制给“漫反射”,再把“漫反射”通道里的黑色区域按照步骤12调整颜色变化
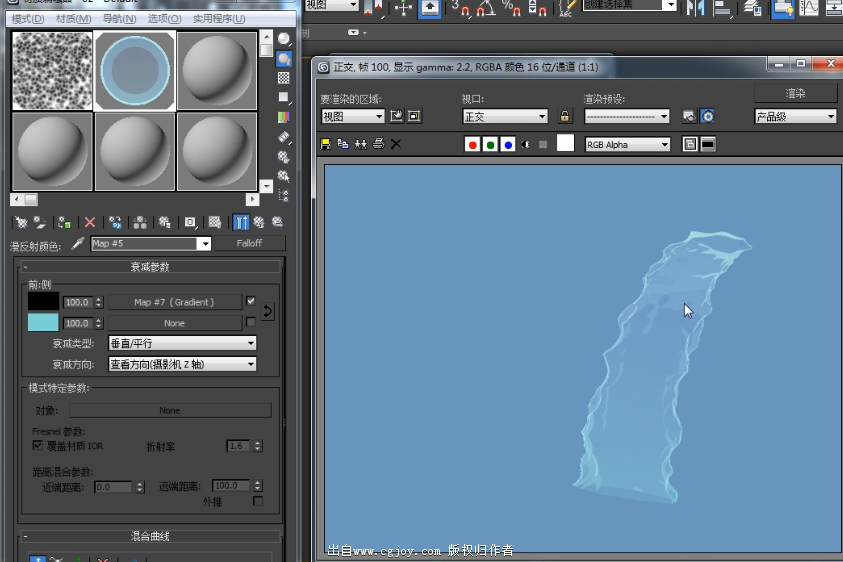
14)复制出一个瀑布,把“置换“的强度改为负值使水流呈凸起状态,两层叠加在一起可以使瀑布的细节更加丰富
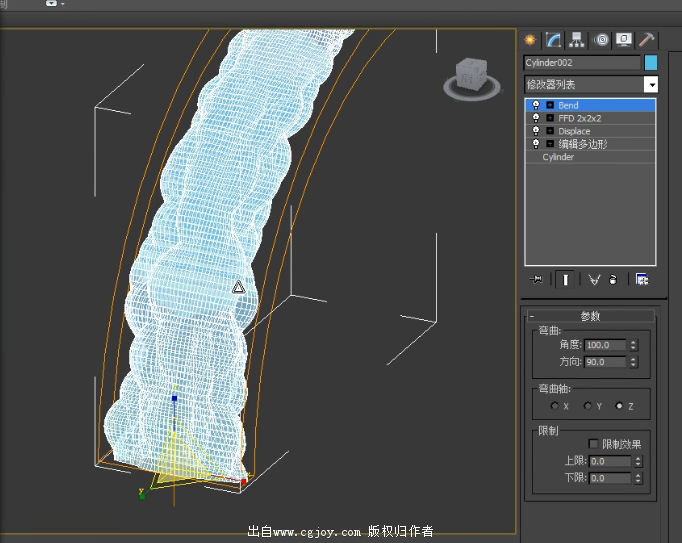
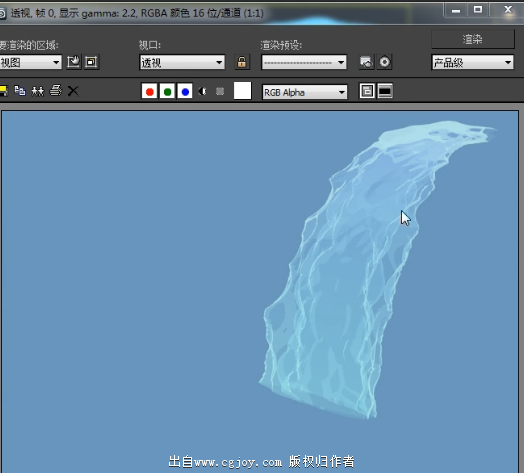
15)添加“推力“修改器,使模型凸起的效果更加明显
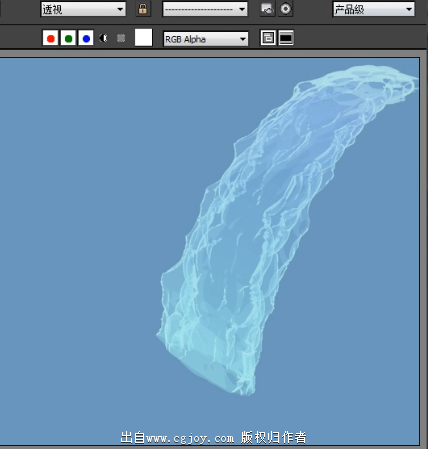
16)现在效果有过于细碎,再添加“涡轮平滑”修改器就可以使效果就加圆润
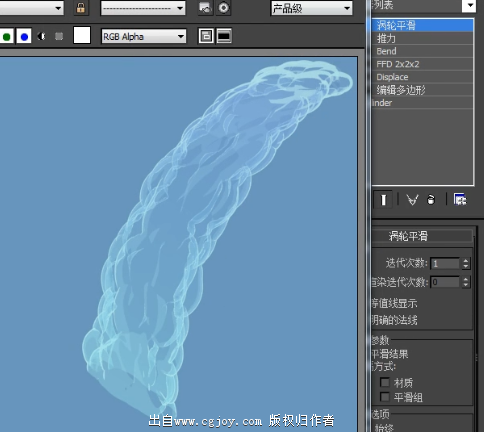
17)由于两个模型是复制出来的,所以动态帧是一致的,我们再调节关键帧的数值以及位置使两个模型的运动速度不一致,使效果的动态更加丰富
18)现在我们做出瀑布的水花效果。最开始做的模型再复制出来一个,通过缩放工具拉宽模型,再移动第三层的位置,使其包裹前面的两层

19)给第三层赋予材质球,“不透明度”通道设置“渐变坡度”纹理,调整渐变坡度的参数,这里我们设置了黑白两个颜色的区域

20)上图可以看到颜色渐变的方向不是我们想要的,我们需要纵向的渐变。隐藏“编辑多边形”以外的编辑器,添加“UVW贴图”修改器,位置在“编辑多边形”的上层,把贴图设置为“平面”显示
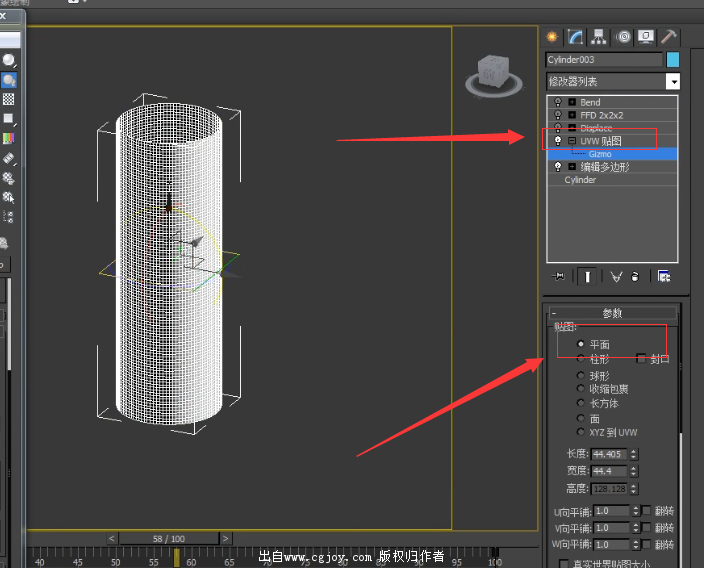
调整“UVW贴图”里GIZMO的大小至圆柱的高度一致,再旋转GIZMO的方向90度,渐这样渐变的方向就改为纵向了
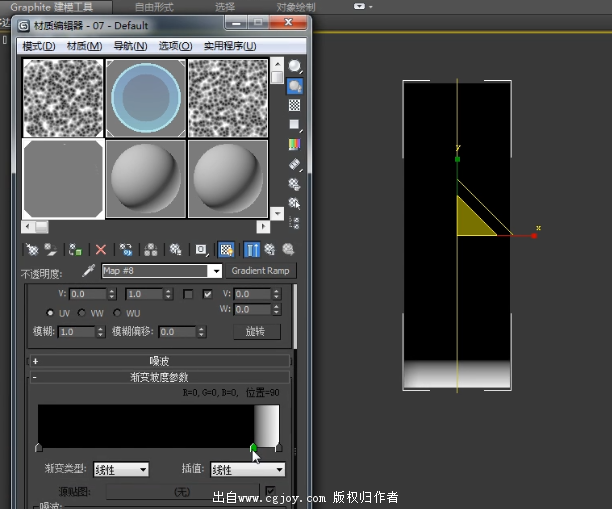
21)取消所有修改器的隐藏,调整渐变坡度U方向的偏移可以控制白色部分在模型上的流动效果,所以我们可以给U的数值K关键帧使白色区域从上向下运动(在K帧的过程中,可以在开始帧的时候设置白色区域较窄,结束帧的时候较宽,模拟水花受重力影响的变化)
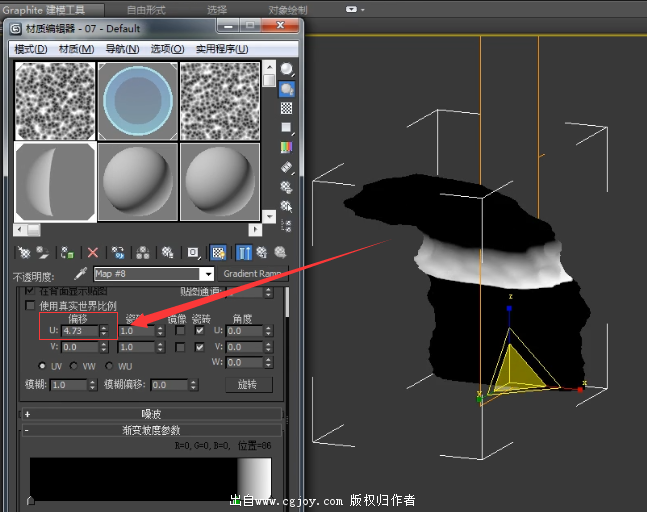

22)在颜色滑块右键选择“编辑属性”,会弹出属性面板,在属性面板里可以设置纹理贴图,这里我们选择“细胞”贴图,现在材质就变成了由黑到白带有细胞纹理的贴图了
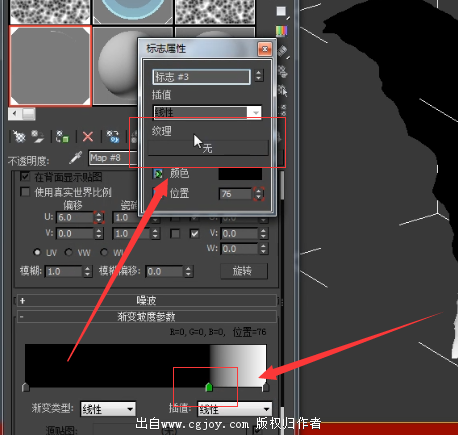
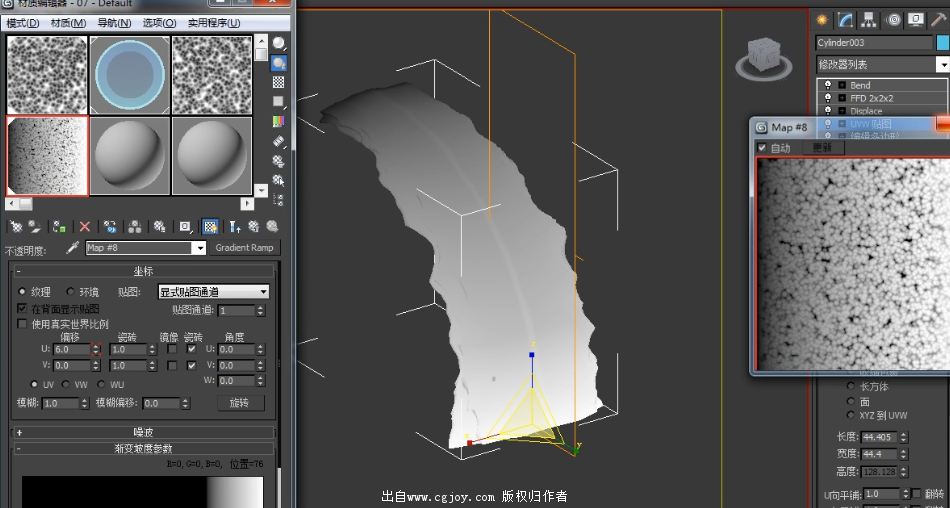
23)调整滑块的位置控制细胞纹理的显示范围
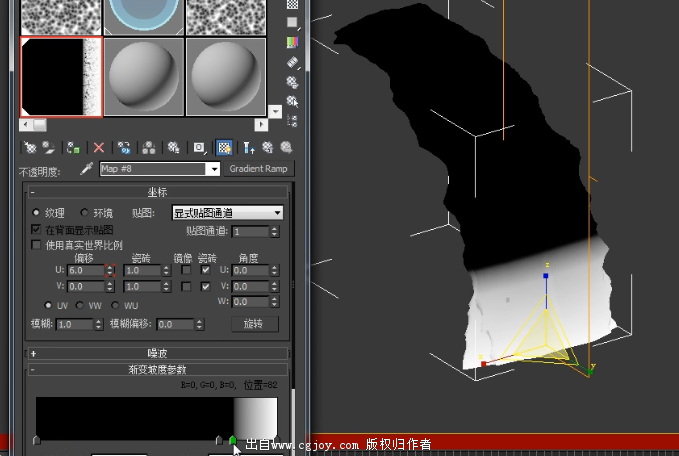
24)右键选择“编辑属性”找到我们设置的细胞纹理,复制给材质球,选择“实例”,通过编辑细胞的大小和拉伸来模拟水花的形态
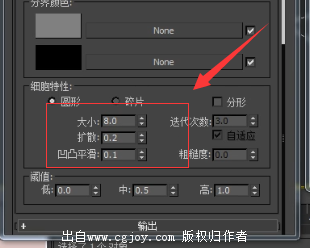
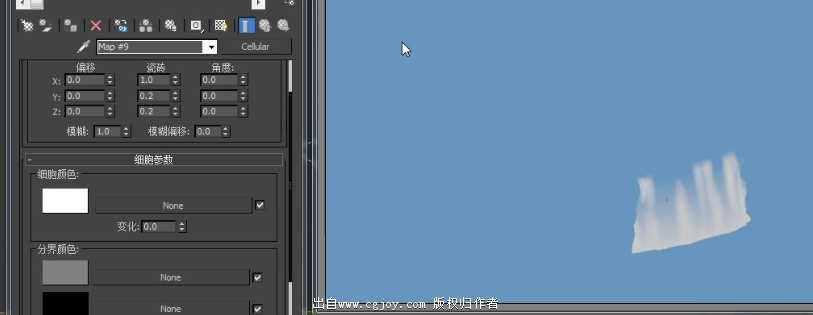
25)接下来我们可以在白色区域继续添加纹理贴图丰富水花的细节,这里我们选择“噪波”纹理,调节相应的参数,可以根据自己想要制作的效果调节相应
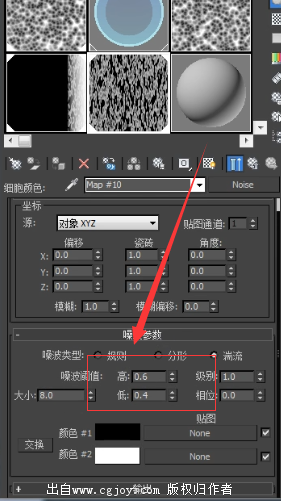
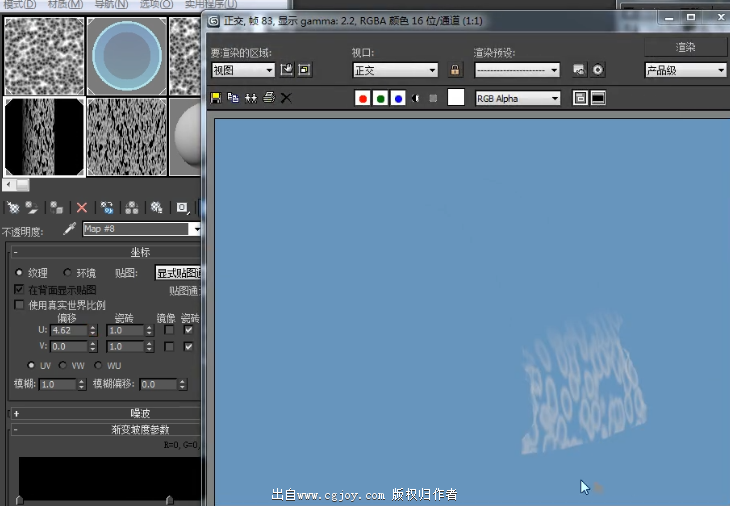
26)根据前面讲解的涟漪水波的制作方法做出底部的水纹效果,分别渲染出图,在ae里进行后期颜色和动态的组合调整即可 
本帖为“灵动像素”原创教程,转载请注明出处,谢谢~
|  加载中...
加载中...