马上注册,加入CGJOY,让你轻松玩转CGJOY。
您需要 登录 才可以下载或查看,没有帐号?立即注册

×
Demo效果演示:
本期像素君和小伙伴们分享一种电弧元素制作的制作的方法,看效果预览有没有很帅呢?快来一起学习吧~~
一、创建“超级喷射”(Super Spray)粒子发射器
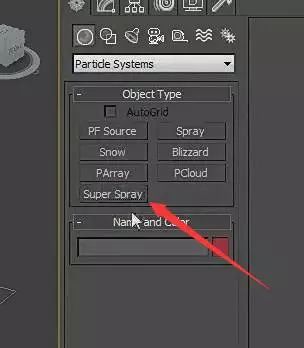
二、调节相关参数
1)调节发射器的喷射范围,使粒子发射器从中心向四周随机喷发。
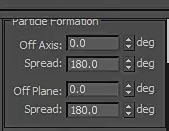
2)调节粒子速度和随机值,由于要表现出电火花的随机性,所以此处将随机值调到了100,使产生比较明显的粒子运动差异

同样的,也给粒子大小一个很高的随机值,同时调节生长帧为1,消失帧为2,使得粒子能够快速的生长和消失
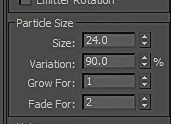
3)调节粒子发射时间、粒子寿命及随机值,为了表现电弧的闪烁感,粒子生命值不要太长

4)将粒子改为面朝摄像机的面片模式
三、添加阻力场
一方面为了保留粒子迅速爆开的特点,一方面又不希望粒子飞得太远,所以在此通过添加阻力场的形式,既保留了粒子的初始速度,又控制了粒子的范围。 1)创建阻力场,并选择球形衰减方式

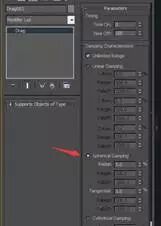
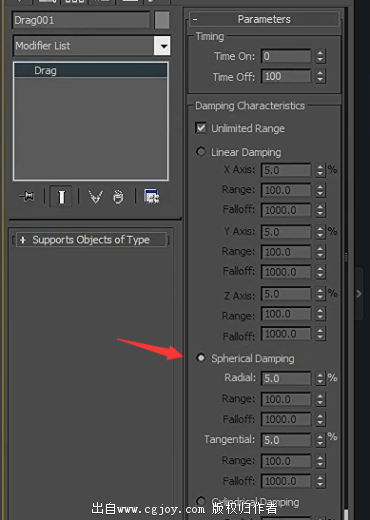
2)选择“对齐工具”中的“快速对齐”模式,将阻力场与喷射粒子进行对齐 如下图所示
3)将阻力场和超级喷射粒子链接,使粒子受力场影响
4)根据需要调节阻力场的相关参数
四、给粒子添加贴图
1)给材质球的“漫反射”通道添加电火花序列贴图。在添加时需要注意,在贴图选择界面中需勾选“Sequence”。如果只需引用序列贴图中的某一段,可以点开“Setup”在“Star Frame”和“End Frame”进行更改设置,如下图所示。(注意,此种方式添加的序列贴图,在很多引擎里面不支持,然而在3DMAX的三渲二制作中却能较好的实现一些效果)
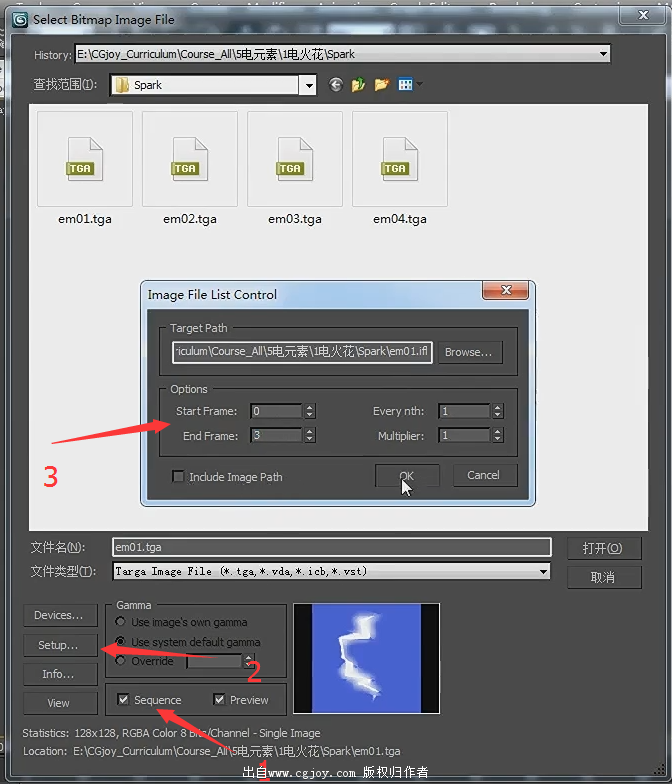
2)将漫反射的贴图复制给透明度,将透明度面板里的“单通道输出”改为Alpha。勾选自发光,勾选自发光属性,并将漫反射的贴图复制给自发光。切记一定要勾选“FaceMap”
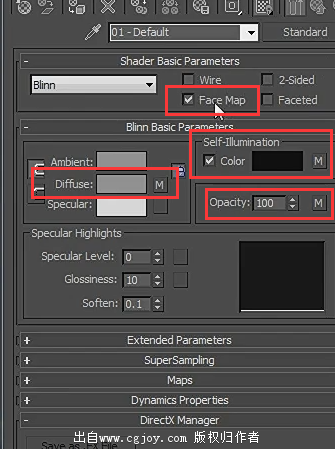
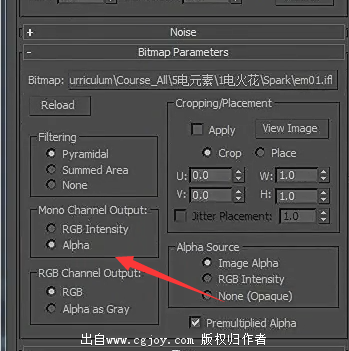
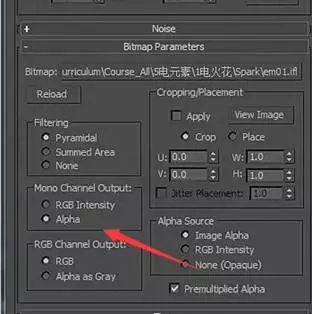
3)当前的粒子效果规律性太强,所以需要再次调节粒子大小和随机值,加强粒子的差异性,同时调节粒子的旋转速度和随机值(Spin Time值:表示每旋转360度需要几帧时间)。
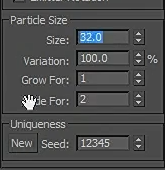
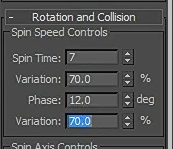
五、渲染输出
1)渲染背景默认为黑色,当输出带通道的序列时,如果直接输出,容易产生黑边。所以,需要将背景颜色改为与特效元素相近似的颜色
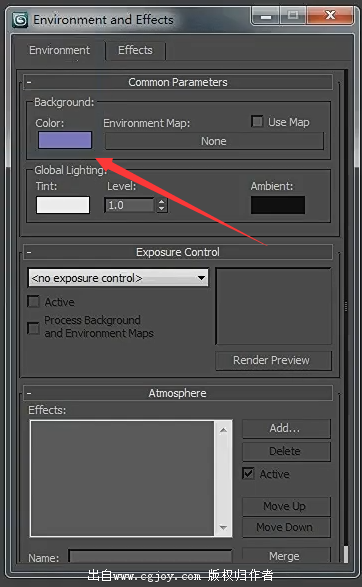
2)渲染输出序列帧。打开渲染设置,选择时间输出范围,以及文件保存路径,点击输出即可。
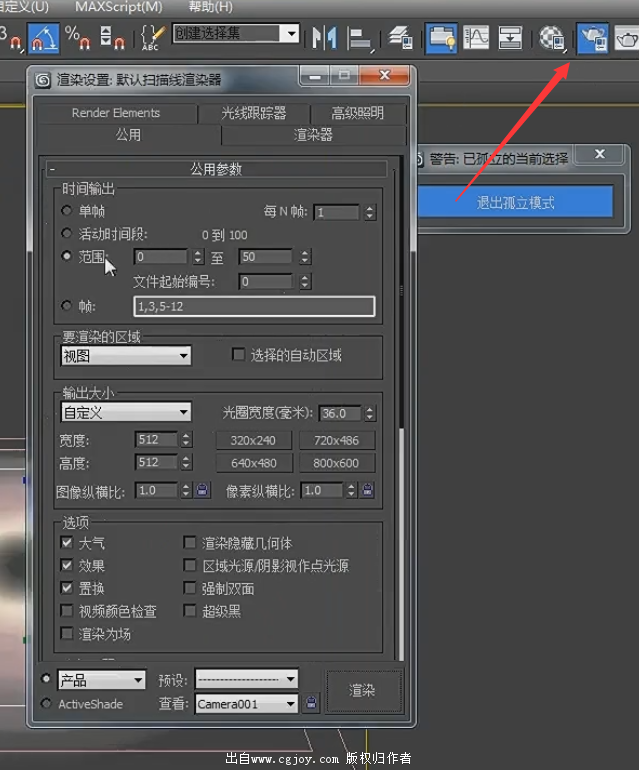
六、序列帧后期优化
根据需要可以通过后期对渲染出序列帧进行处理,做出闪电消失和高亮部分,加强它的明暗变化,更符合闪电的自然形态,示例:
1)在渲染出的序列帧中选取其中的一张图片,用PS打开,把“Alpha”通道全部涂黑,保存出图片可看到图片为透明,以加强电弧闪动的感觉。

2)根据需要还可以选取序列帧中的另一张图片,用PS打开,在通道中按“Ctrl”点选“Alpha”通道的缩略图,选出图片的“Alpha”通道并复制(Ctrl+C),选中图层面板复制(Ctrl+V)选中的通道。

添加模糊滤镜(滤镜-模糊-高斯模糊),调一个合适的模糊半径

可看到图层变为模糊的光晕,叠加给背景,多复制几层光晕以及调整光晕的大小(Ctrl+T)可使效果更亮

按住Ctrl点击图层的缩略图,选中当前图层的光晕选区
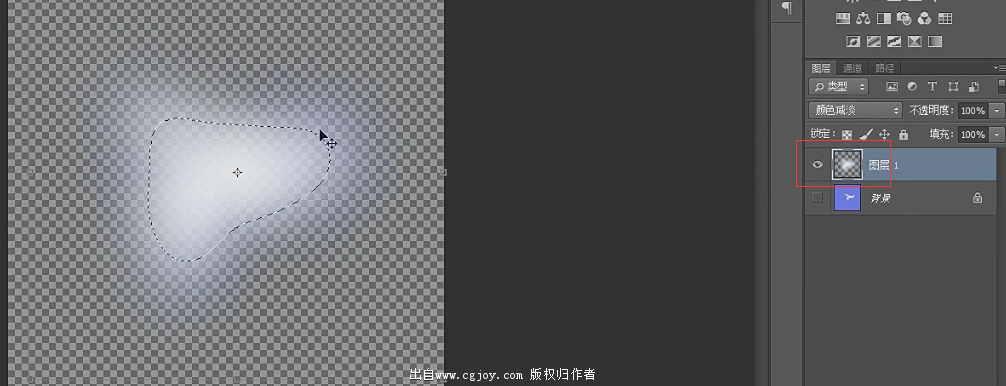
打开通道面板,在“Alpha”通道里填充选中的选区为白色(Alt+Delete和Ctrl+Delete分别为填充前景色和背景色)
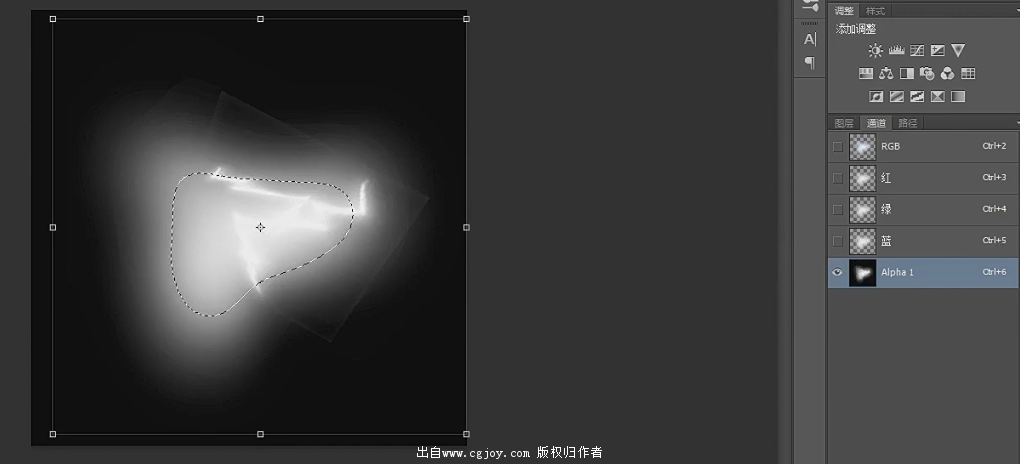
3)如果还需进一步加强明暗对比,可以通“云彩滤镜”进行调节,具体步骤如下: 新建一个透明涂层,填充为白色,使用“云彩滤镜”(滤镜-渲染-云彩)添加纹理,调整“曲线”(Ctrl+M)加强对比度
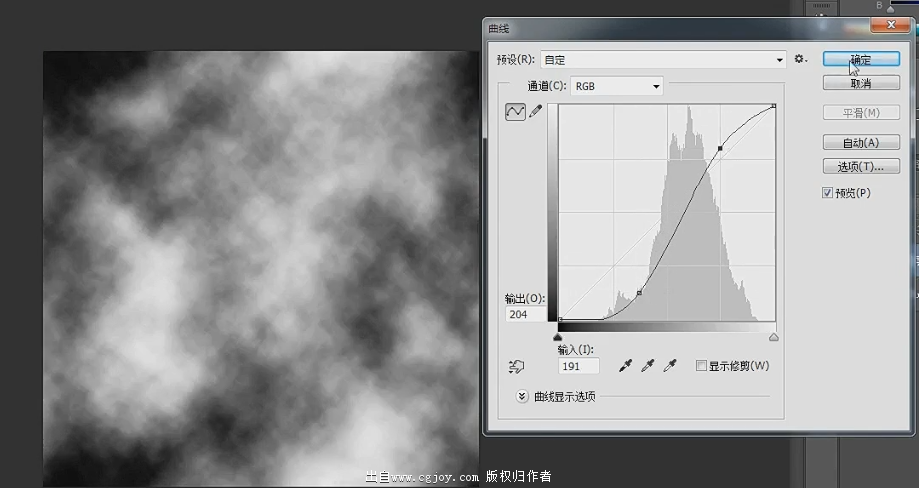
通过调整图层的“阈值”(图像-调整-阈值)使图片变为边缘比较硬的形态
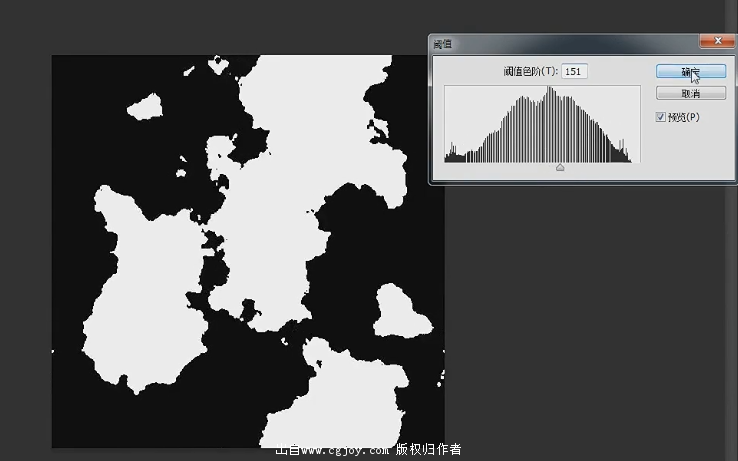
在通道面板里面按住Ctrl点击某个通道的缩略图,选中通道的选区,在背景图层上调节选区的色相饱和度(Ctrl+U)做出明暗和色彩的差异变化

合并图层(Ctrl+E),保存出图片,再适当处理其他的序列帧图片,做出闪电的明暗变化即可。
到现在我们初步的制作已经结束了~~接下来可根据自己的需求调节细节.
本帖为“灵动像素”原创教程,转载请注明出处,谢谢~
|  加载中...
加载中...