马上注册,加入CGJOY,让你轻松玩转CGJOY。
您需要 登录 才可以下载或查看,没有帐号?立即注册

×
要带完整贴图地查看剑灵模型可以用UE viewer——gildor大神的“虚幻”引擎游戏专用的模型查看(和导出)程序,但是用命令行程序导出真的是…不太直观。另外他的SkelEdit工具也升级了可以导入psk,pskx文件。不过材质怎么贴上去不清楚……(运行它可能需要VC++2008的运行库)
先上地址:
比如说想查看 游戏根目录\contents\bns\cookedPC\00009864.upk这个文件(里边的模型) 把umodel_win32(就是UE viewer)下载下来后,放到任意目录, 不选择任何文件,在文件夹的空白处按Shift+右键选择在此处打开命令行: 然后输入: umodel -game=bns -meshes -path=[“你的游戏路径”] [UPK文件名(无需详细路径名,会自动搜索)] 例如游戏根目录在D:\Blade_and_Soul 则输入: umodel -game=bns -meshes -path=“D:\Blade_and_Soul” 00009864.upk 这样UE VIEWER就能解析文件啦。如果有mesh,就会弹出3D视图,并且它会从存放对应贴图的UPK中加载贴图。 否则提示“no object to display”。同理如果把刚刚的命令参数中的-meshes换成-dds就只能来单独查看材质upk文件,会显示个大立方体。 00004744.upk里是一件霸气侧漏的女性装备 最后,导出文件的话还是用宇智波鼬鼬大的那个。net程序比较简单直接吧。 如果要用命令行: 输入 umodel -game=bns -path=“D:\Blade_and_Soul” -export -md5 00004744.upk 会把相应的meshes texture等东西输出到以upk文件名命名的文件夹 增加一个网友改良版的,界面如下
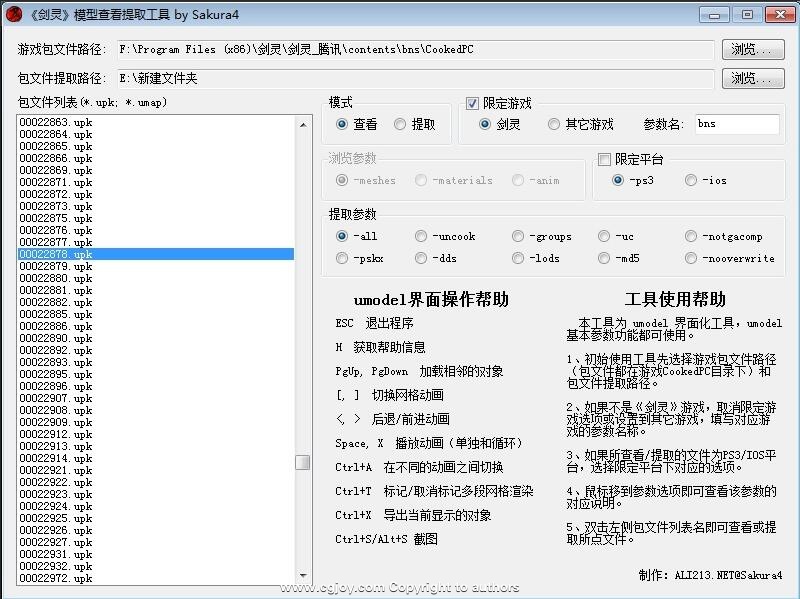
考验大家英文姿势的时候到了! Installation
a) Extract downloaded archive contents to the directory, where game is installed (e.g. C:\Games\UT3). In this case, to display contents of package CookedPC/.../CH_AnimHuman.upk you may use simple command line "umodel.exe CH_AnimHuman" b) Extract downloaded archive to any directory. In this case you should specify path to the game files. Example: "umodel.exe -path=C:/Games/UT3 CH_AnimHuman" Command Line
ATTENTION! This site has a few tutorial videos and FAQ. It would be useful (especially for beginners) to watch them before starting to use umodel. The links are available at the top of this page. Command line format: umodel [options] package-name [object-name]Major options:
| viewer options | | -meshes | exclude non-mesh objects from browsing in viewer mode | | | | | exporter options | | -export | start umodel in exporter mode | | -out=path | set directory for exported files | | -dds | export DXT textures in DDS format | | -uncook | UE3: umodel would export files to the directories corresponding to their package names where objects were placed by designer before cooking | | -groups | do not use object type (SkeletalMesh, Texture2D etc) for export directory name but use object's group name instead | | -sounds | allow sound export | | -3rdparty | allow ScaleForm and FaceFX export | | | | | common options | | -path=path | set path to the game files; you should enclose path into double quotes when it has spaces inside | | -noanim/-nomesh/-nostat/-notex | disable loading of animation/SkeletalMesh/StaticMesh/textures (could be necessary because of umodel incompatibility with particular game) | | -game=game | tells to umodel that opening file belongs to the particular game; it could be required when umodel is not able to detect game by itself; to get list of available game tags launch umodel with -taglistoption | | -pkg=package | load additional package (you may specify any number of -pkg=... options) | | -ios/-ps3 | tells to umodel that you are opening file which was cooked for iOS or PS3 platform (all other platforms are detected automatically) |
For full option list launch umodel without arguments. All options are order-independent. Package name is a full or short name of package. Using short name usually requires -path=... option. Check examples below for explaination. Command line examples: umodel -path=c:/games/ut2004 HumanMaleA
display all packaged objects from HumanMaleA umodel -path=c:/games/ut2004 -meshes HumanMaleA
display all meshes from HumanMaleA umodel -path=c:/games/ut2004 HumanMaleA MercMaleD
display mesh MercMaleD from package HumanMaleA umodel -path=c:/games/ut2004 -export HumanMaleA MercMaleD
export SkeletalMesh MercMaleD from HumanMaleA package umodel -path=c:/games/ut2004 -export -all HumanMaleA MercMaleD
export SkeletalMesh MercMaleD and all used resources (animation, textures etc) umodel -path=c:/games/ut2004 -export HumanMaleA BipedMaleA
export animations (MeshAnimation) BipedMaleA from HumanMaleA package umodel -path=c:/games/ut2004 -export HumanMaleA
export all supported objects from HumanMaleA package umodel -path=c:/games/ut2004 -list HumanMaleA
list contents of HumanMaleA package (object and class names) umodel -list c:/games/unreal/music/QueenSong.umx
list contents of QueenSong.umx package from Unreal1. Here is package name specified with full file path. User Interface
Program controlled mostly with keyboard. To get key assignment help, press <H> (help) key. Main keys: | ESC | exit from program | | H | get key help information | | PgUp, PgDown | switching between loaded objects | | [, ] | switch between mesh animations | | <, > | rewind animation time backward/forward | | Space, X | start animation playback (single and looped) | | Ctrl+A | switch between different animation sets (required for viewing UE3 animations) | | Ctrl+T | tag/untag mesh for multipart mesh rendering | | F | focus camera on mesh | | Ctrl+X | export current displaying object | | Ctrl+S/Alt+S | take a screenshot; when Alt+S is used backgound will be made transparent | | Ctrl+Q | toggle displaying of texts and coordinate system axis |
You can rotate camera holding left mouse button, zoom with right mouse button, or pan camera (move alongside screen plane) with middle mouse button. There is a nice demonstration of viewer capabilities and program control in tutorial videos.
|  加载中...
加载中...