马上注册,加入CGJOY,让你轻松玩转CGJOY。
您需要 登录 才可以下载或查看,没有帐号?立即注册

×
PS的笔刷怎么使用?小白也能上手实操!关于PS笔刷的安装、ps笔刷如何导入这些知识点大家应该都有了解了,因为在此之前就已经给大家分享过很多相关教程了,今天只要是给大家分享ps笔刷效果怎么做?那么有想过笔刷是怎么创建的吗?没错,笔刷大家也是可以创建的,不需要去下载笔刷,完全可以自己创建自己想要的笔刷。接下来我就介绍一下我的ps笔刷是如何制作的! 如果大家想要学习绘画的话,可以去轻微课网站看一下,里面有大量的绘画学习资源、教程、素材。下载“轻微课APP”学习更方便!


1、打开PS,选择一张图片,找到菜单栏的编辑下拉菜单,有个定义画笔预设
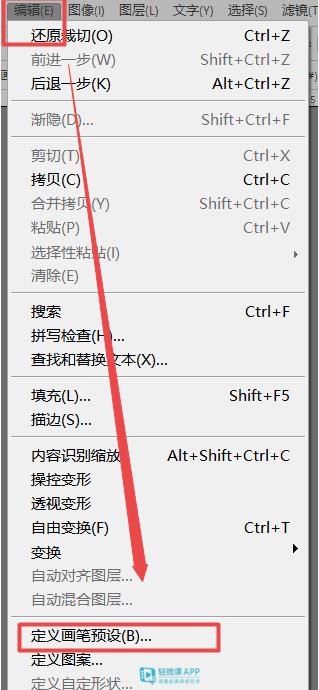
2、那么就弹出了将当前图层变成笔刷的选项,导入大家喜欢的图片都可以做成笔刷!
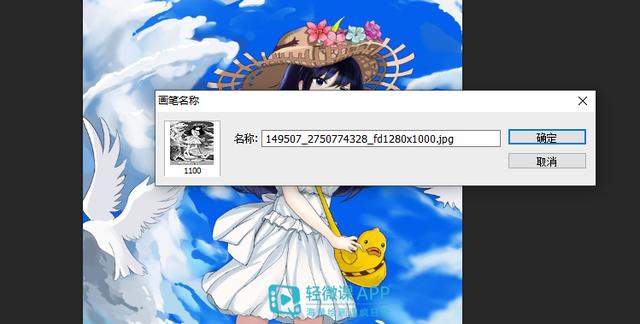
如果我们不想要整个图层都做笔刷怎么办?要用选区。下面给大家示范一下
1、将我们需要的部分圈选出来,我们为了方便可以复制粘贴到新图层里,然后使用定义画笔预设

2、那我们看到图中的笔刷黑了一片,这样肯定不好用的,我们可以使用颜色调整,将整个图的颜色拉开。
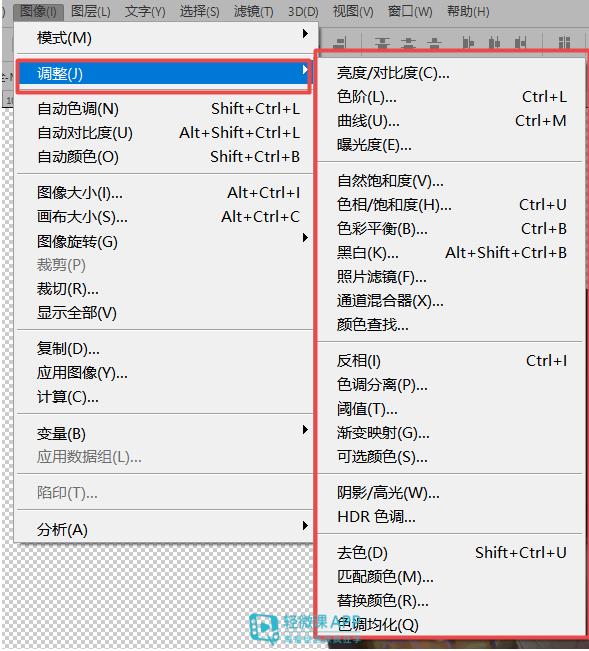
3、增强一下画面的颜色对比,这样笔刷会清晰一点,在笔刷里找到刚刚命名为01的笔刷,就可以像调整其他画笔笔刷一样进行设置调整了。

以上就是做笔刷的全部步骤了。这里需要注意两个知识;
1、用上面方法创建的笔刷只能在当前 PS 中使用。所以,为了使笔刷永久有效,我们还需要存储笔刷。那么如何储存画笔呢?选中“画笔”工具,然后展开“画笔预设”,再点击小齿轮图标,最后选择“存储画笔”。
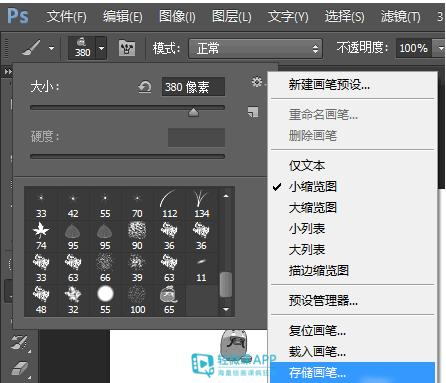
2、以后每当需要使用之前保存的笔刷时,如果笔刷不在当前画笔预设中,则可以点击小齿轮图标,选择“载入画笔”将笔刷加进来。
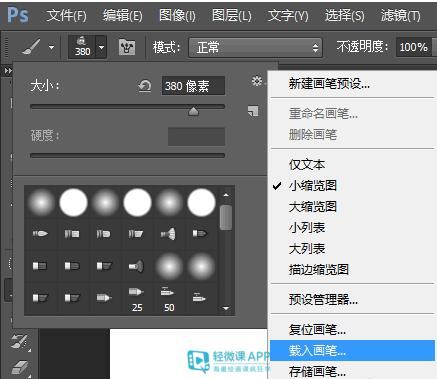
PS的笔刷怎么使用?小白也能上手实操!使用 PS 的笔刷可以大大降低作图的难度,获得更好的图案效果。不过令人遗憾的是,PS 自身只附带了少量笔刷,而且功能有限。那么,大家在看了以上的ps笔刷创建教程后,都知道怎么创建属于自己的 PS 笔刷了吧!那么本期关于ps笔刷效果怎么做的教程就分享到这里了,我们下期见!
|  加载中...
加载中...
