马上注册,加入CGJOY,让你轻松玩转CGJOY。
您需要 登录 才可以下载或查看,没有帐号?立即注册

×
漫画水面怎么画?如何学习绘画?想必这些都是绘画初学者们经常在想的问题吧,就是不知道如何才能学习好绘画,然后绘画出自己想要画的东西 那么今天灵猫课堂就在网络上收集整理了一些关于水波纹曲线怎么画?教你简单水面的画法!教程非常简单,赶紧来看看叭~ 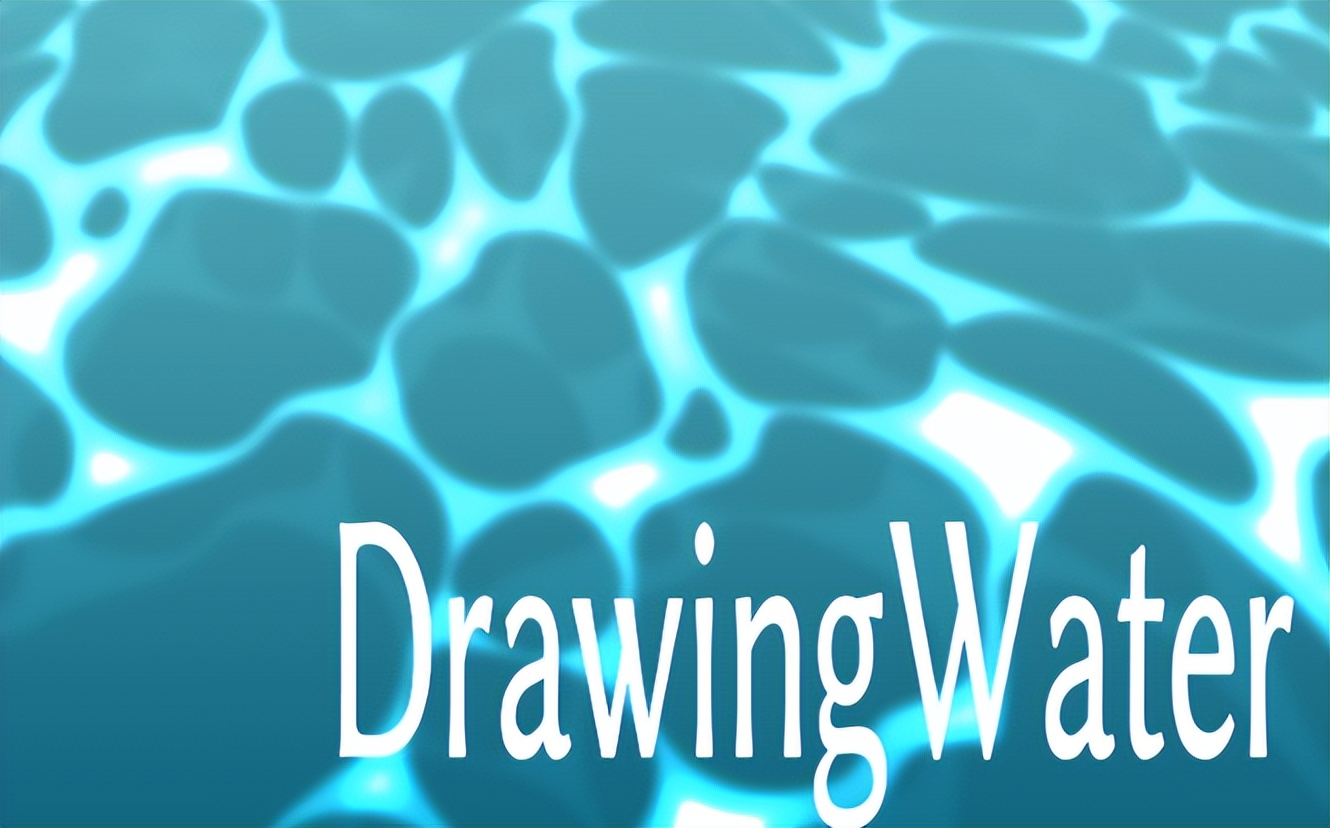
画布尺寸和底色使画布尺寸比实际屏幕尺寸大一个尺寸,因为在后面的过程中使用“扭曲”工具时边缘可能会被切掉。 首先,画水的颜色。
用桶工具在画布上填充浅蓝色,用渐变工具从下往上涂一层深蓝。
这次是从下往上渐变,但是请注意绘画的光源。 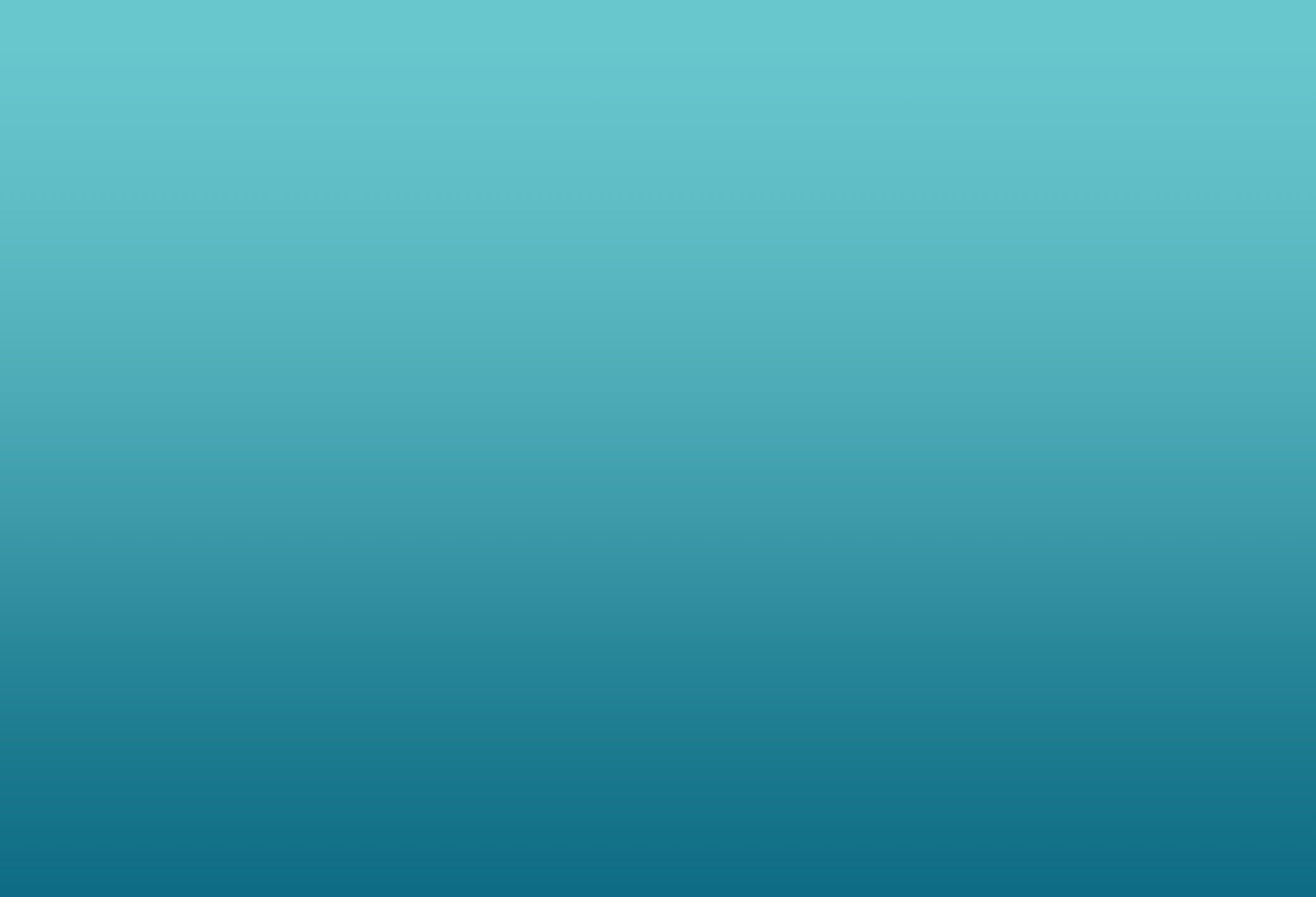
用椭圆工具创建一个水面接下来,创建一个新的层,并使用椭圆工具绘制一个随机的椭圆。
从工具面板中选择椭圆工具,在工具属性的“线条/填充”中设置为“创建填充”。
*在工具选项板中,它可能是不同的图标,如直线而不是圆形图标。在这种情况下,选择直线图标→从子工具中选择椭圆。
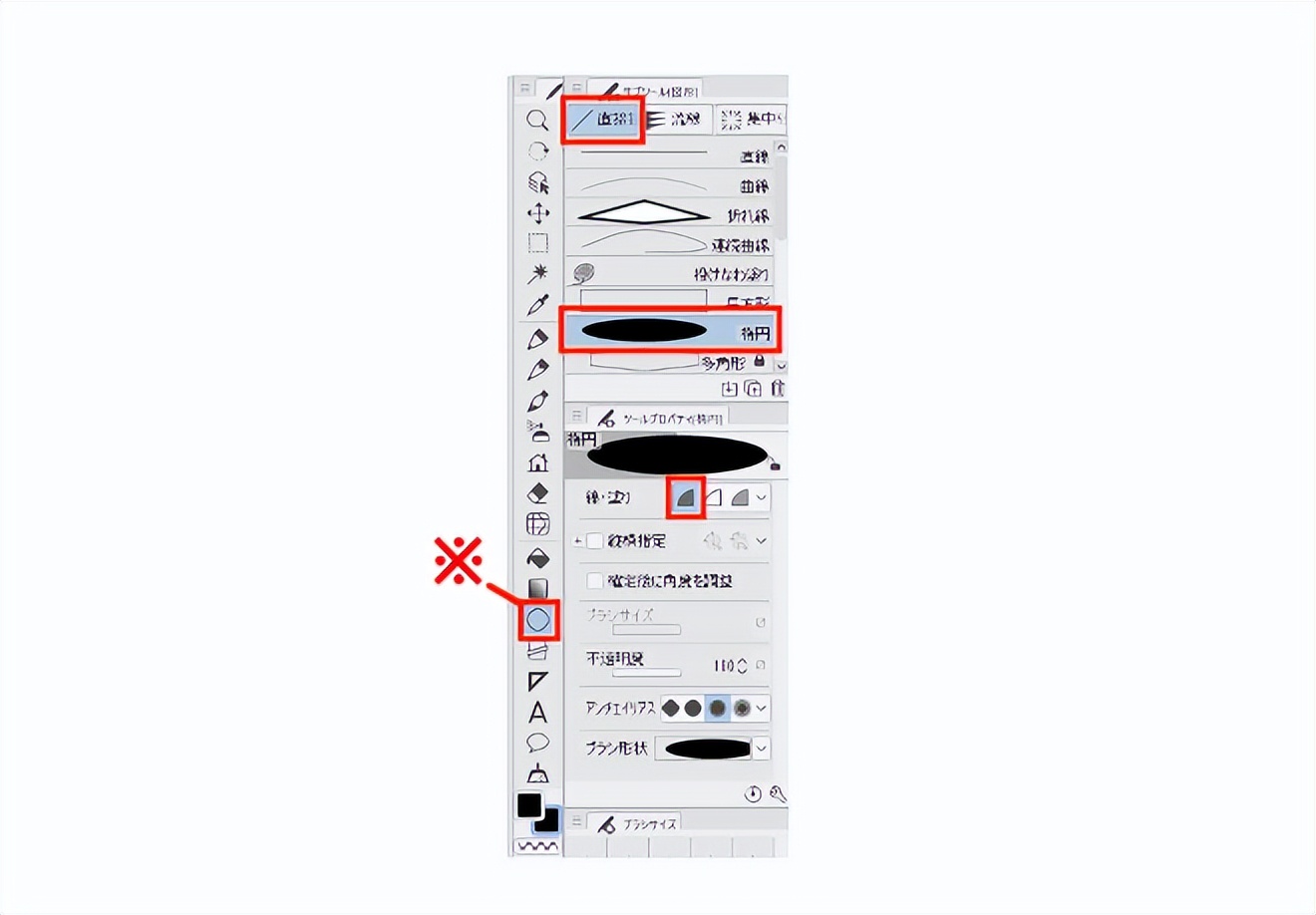
随机排列白色圆圈。画各种大小的画,大的小的,更容易看起来像水面。
这时候注意画的时候要有一点缝隙,这样椭圆才不会重叠。 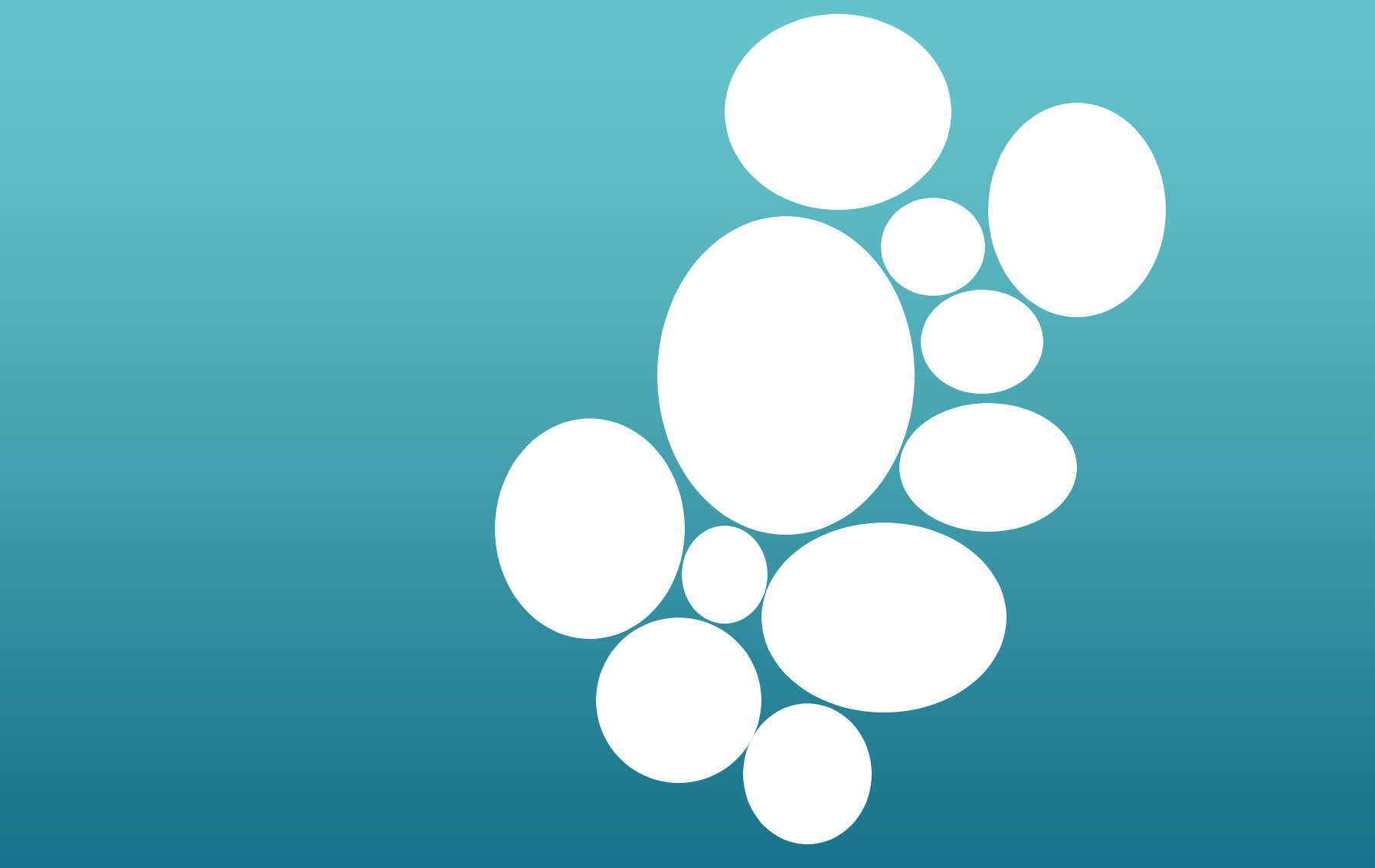
一旦你画了一个特定的数字,复制图层和增加数字就更容易了。
使用变换工具翻转、收缩和旋转来组合它们,使它们不会变成一个图案。 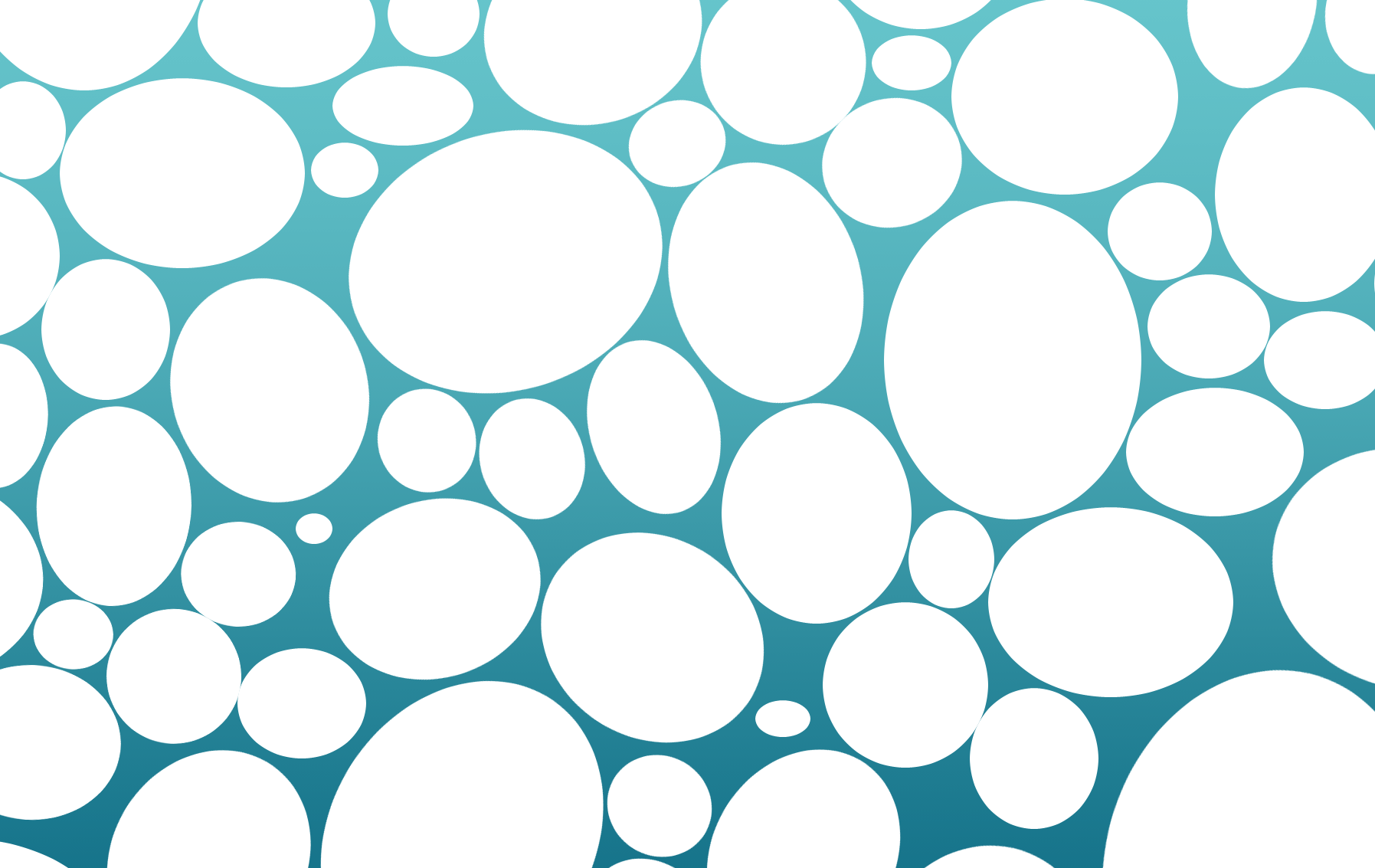
在一边画了一个圆后,按住ctrl并单击图层面板的图像部分。 
然后,在单击的图层上绘制的所有内容都将被选中。
如果在该状态下按下①,选择范围将反转,选择除圆以外的区域。
让我们照原样用②把它涂成黑色。 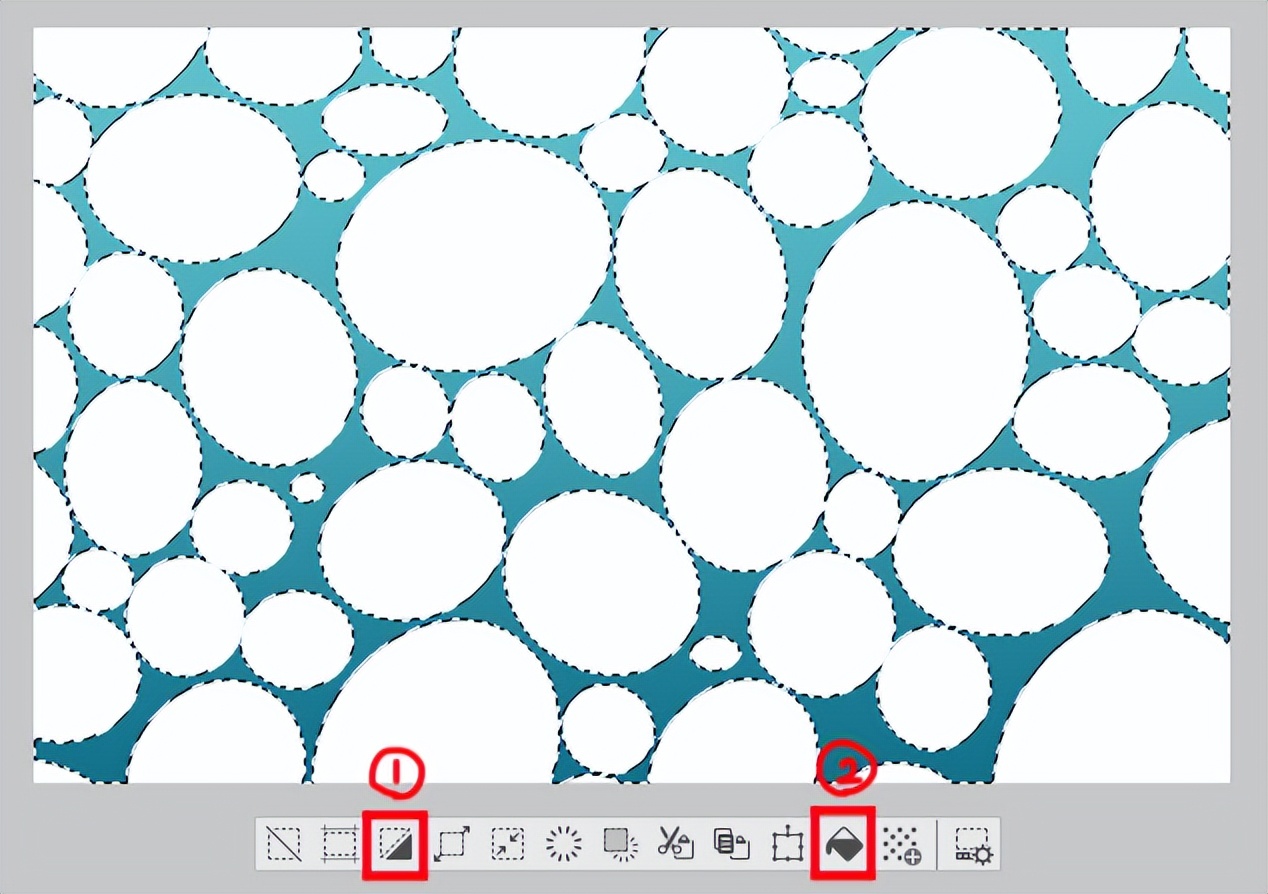
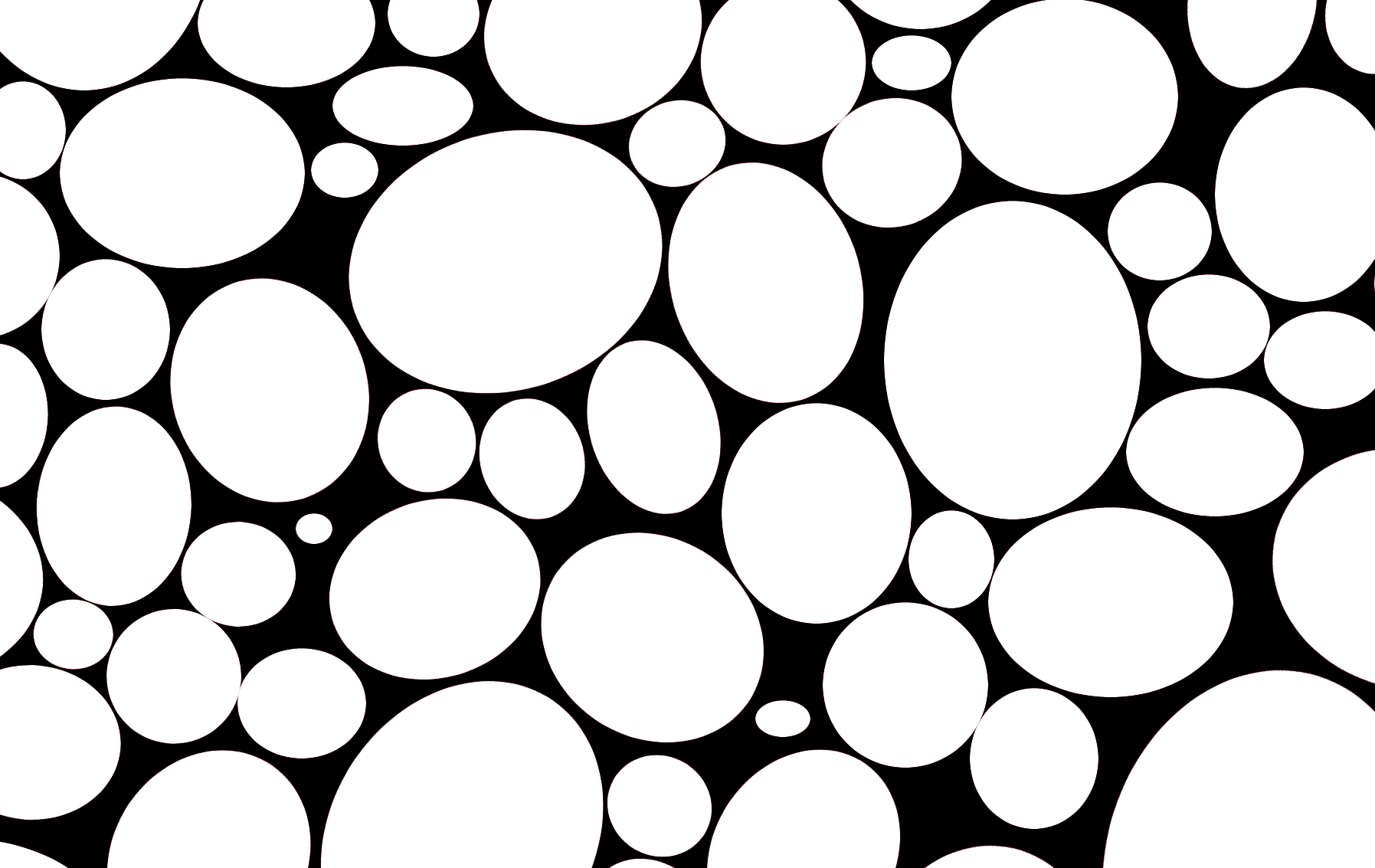
当这种情况发生时,从工作区的“编辑”中应用“将亮度转换为透明度”。 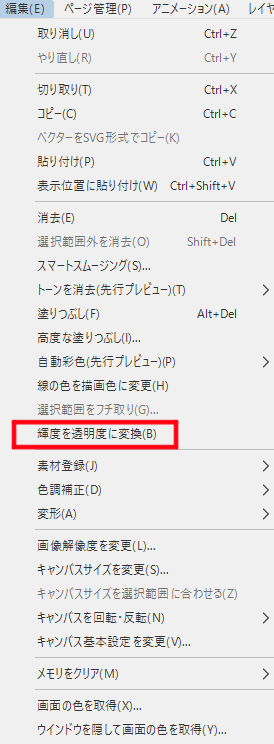
然后,白色部分变得透明,只有黑色部分保留下来,较低的层次变得可见。 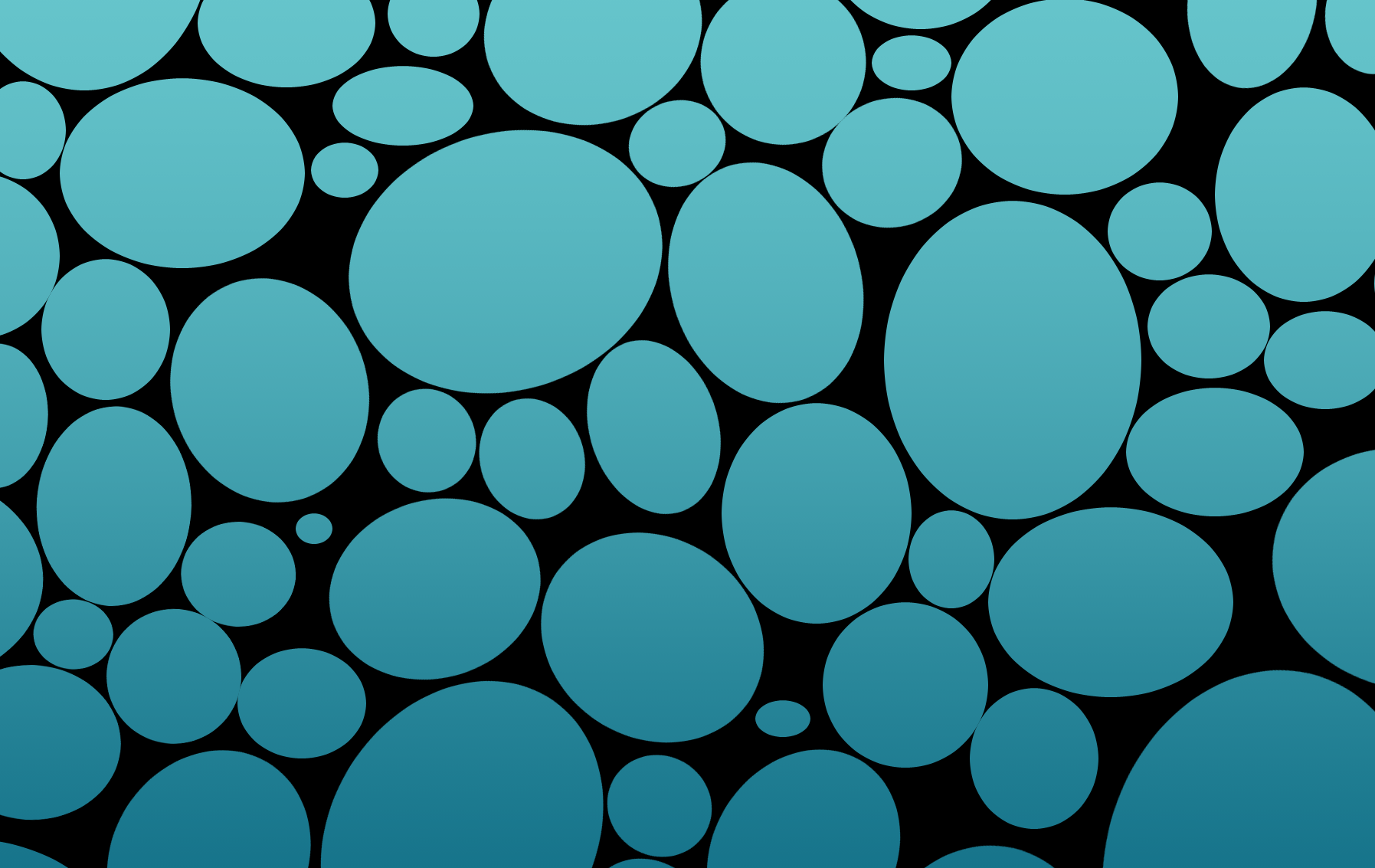
接下来,像以前一样从“编辑”中选择“色调校正”->“色调/饱和度/亮度”。 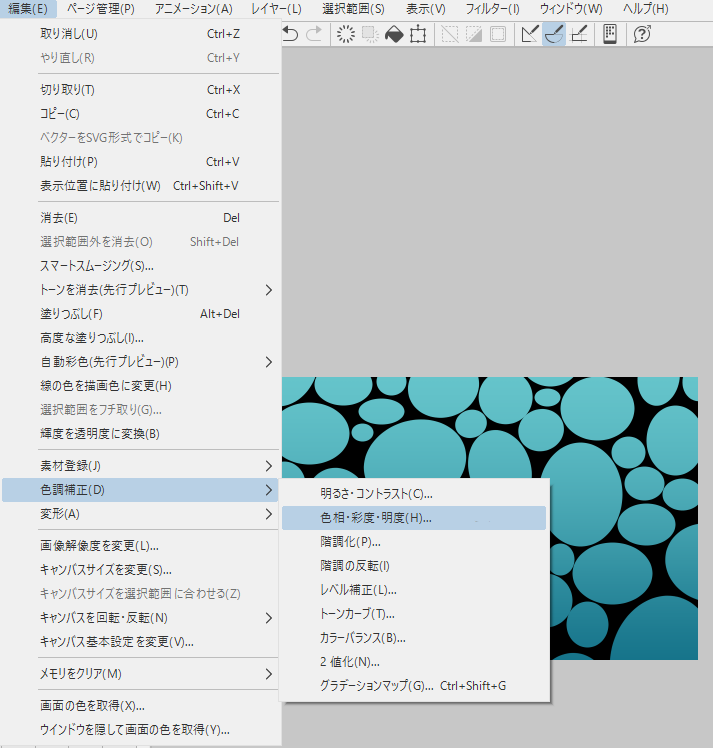
然后会弹出一个窗口,所以把底部的亮度提高到100%。
然后黑色的部分变成了白色。 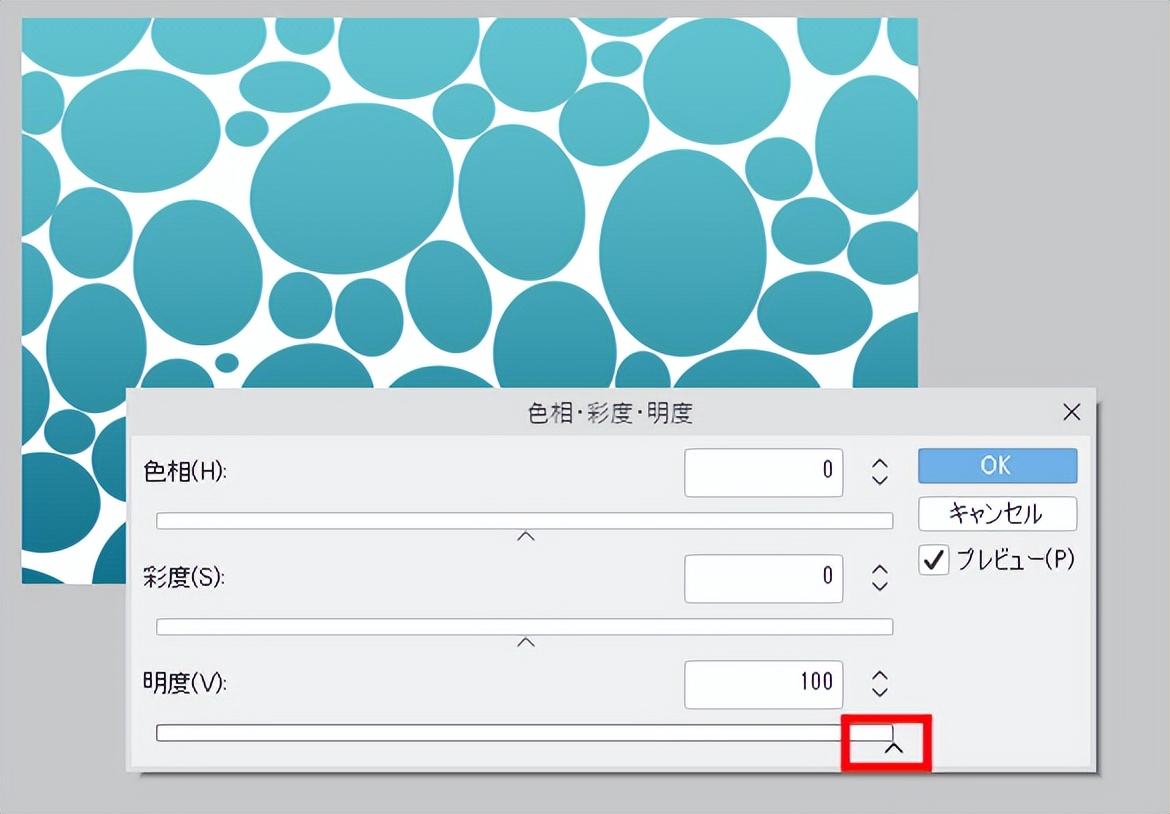
使用“扭曲”工具创建一个水一样的外观然后从侧边工具栏中选择扭曲工具,用一个更大的笔刷来扭曲整个物体。
您可以更改红色框架中的失真。
在多种变形方法之间切换的同时,滑动笔刷或像轻敲一样插入笔刷,粗略地破坏椭圆。
*根据阚洪岩的更新状态,失真工具可能不会被添加。如果找不到该工具,请尝试更新一次。 
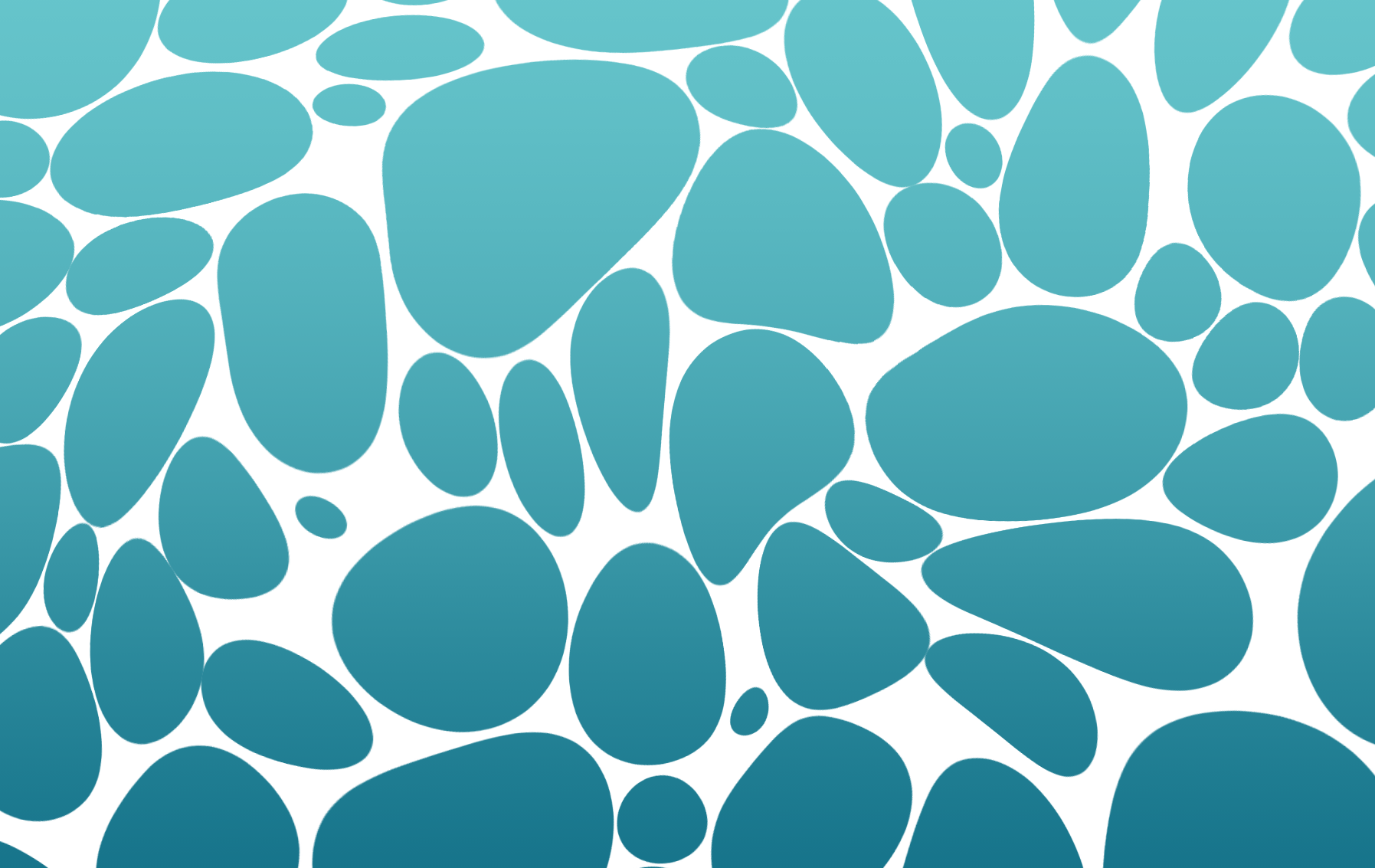
接下来,减小笔刷大小,以之字形移动笔刷,以添加精细扭曲。
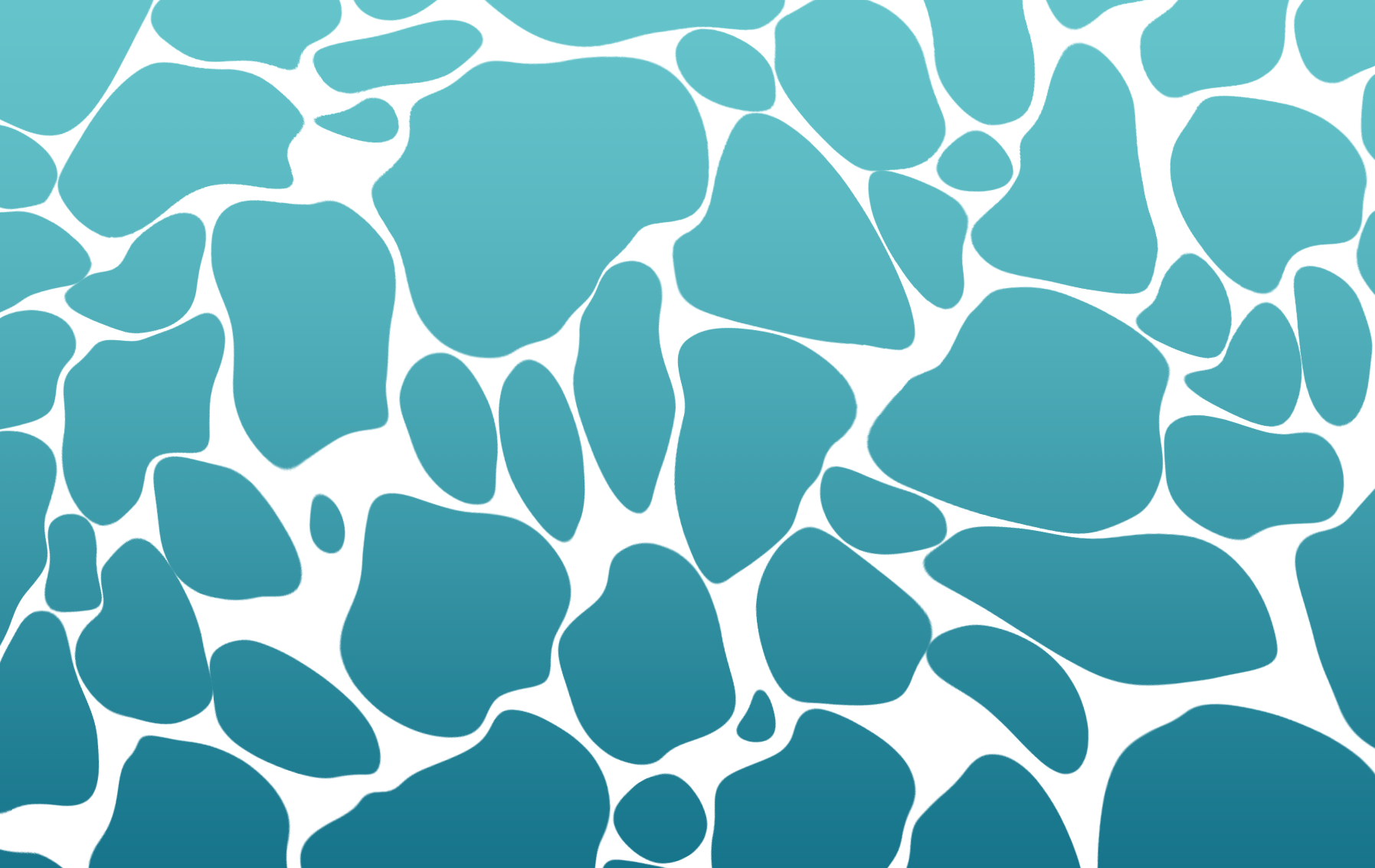
↓如何移动画笔的参考 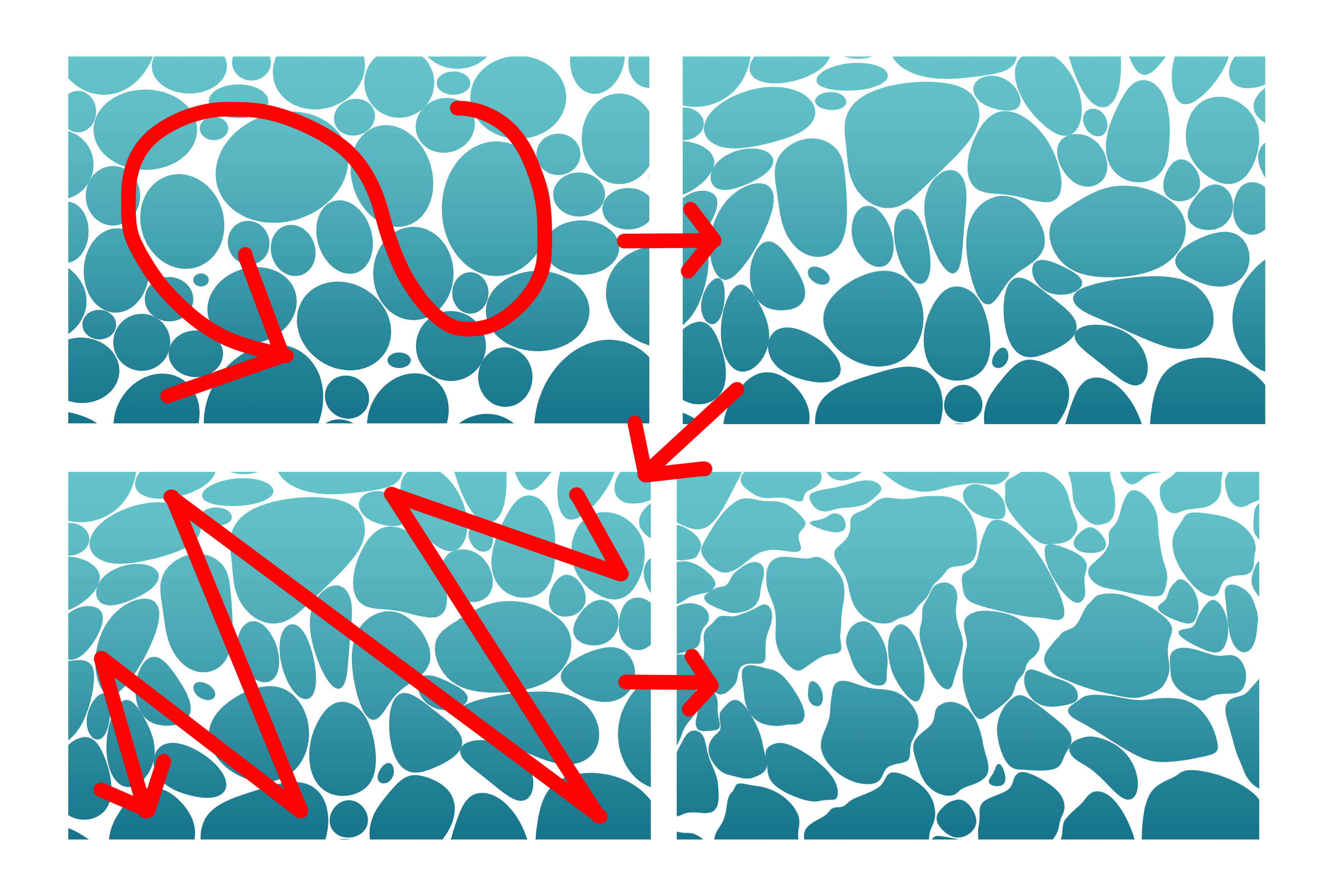
让我们得到深度从正上方看构图不错,但是我想要运动,所以给人透视感。
选择“编辑”->“变换”->“透视扭曲”,使水面从前向后展开。 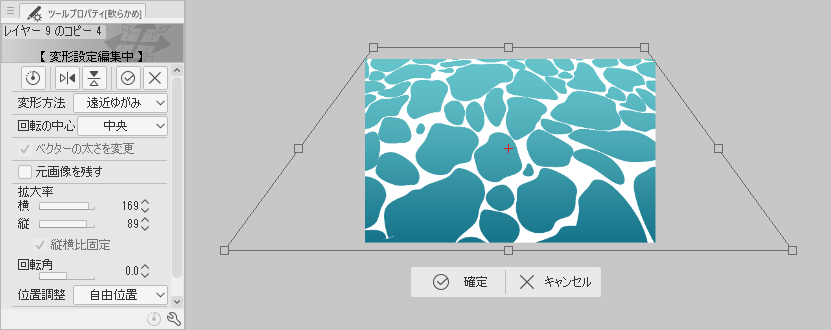
接下来,让我们在水的底部制作一个阴影来显示水的深度。
复制图层,点击ctrl + layer进行选区,反转选区→填充黑色,选择“编辑”为“转换亮度为透明”。
*具体可参考前面“我们用椭圆工具制作一个水面”中的过程。
此后,这个黑色层被称为阴影层,原来的白色层被称为光层。 ↓光层 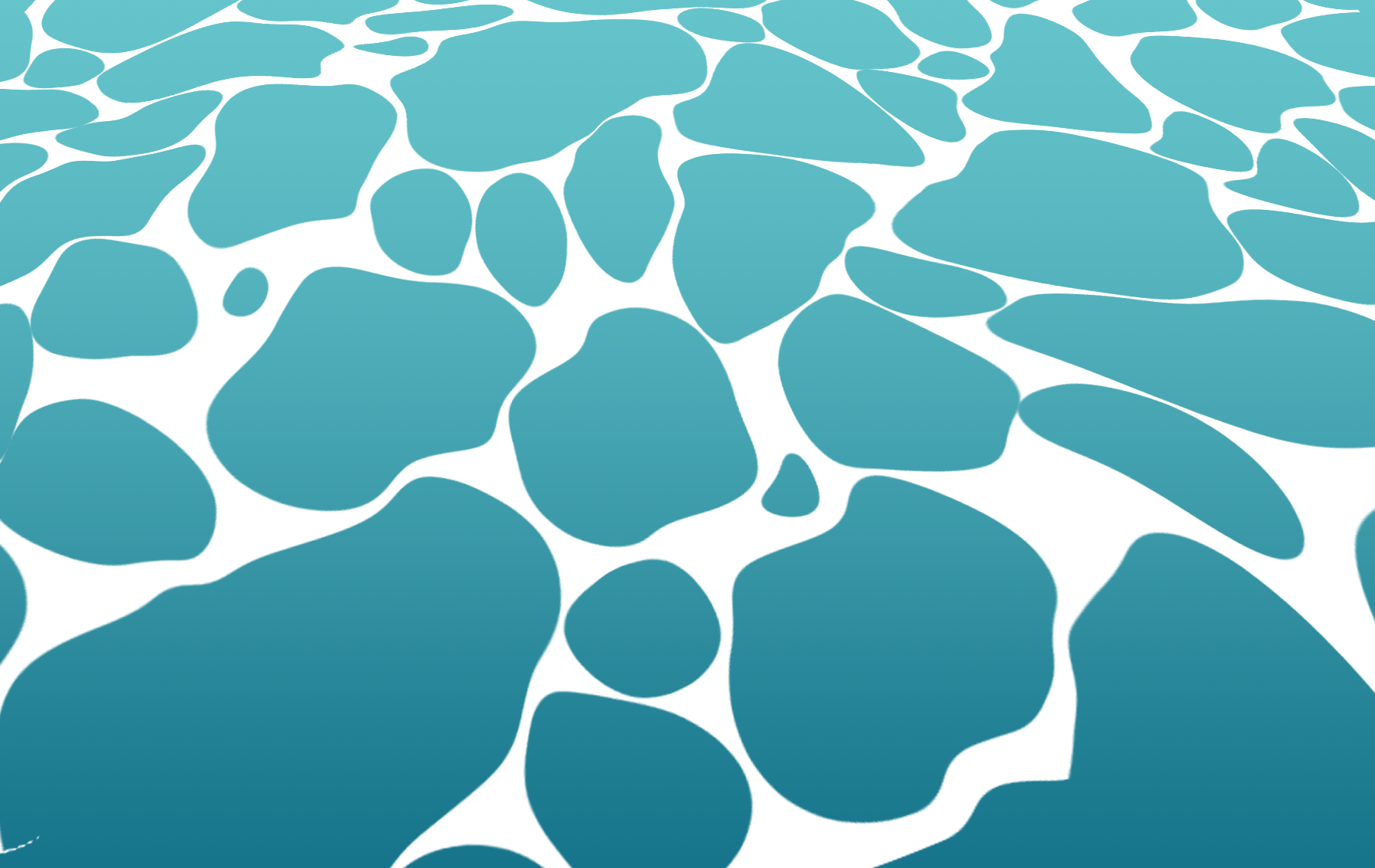
↓阴影层 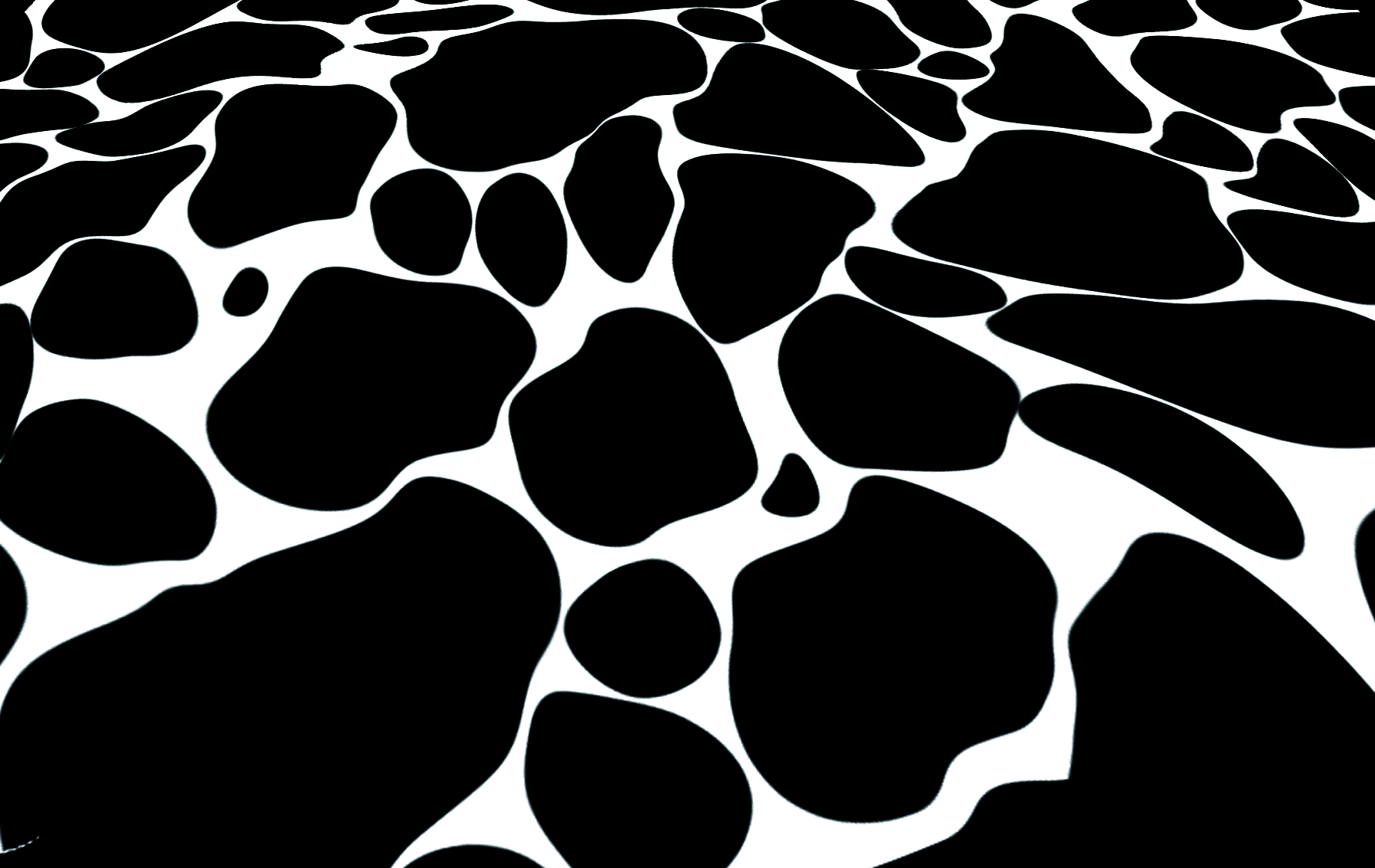
降低阴影层的透明度,用ctrl + T选择整个层,向下移动一点。
这次我把透明度降低到10%。 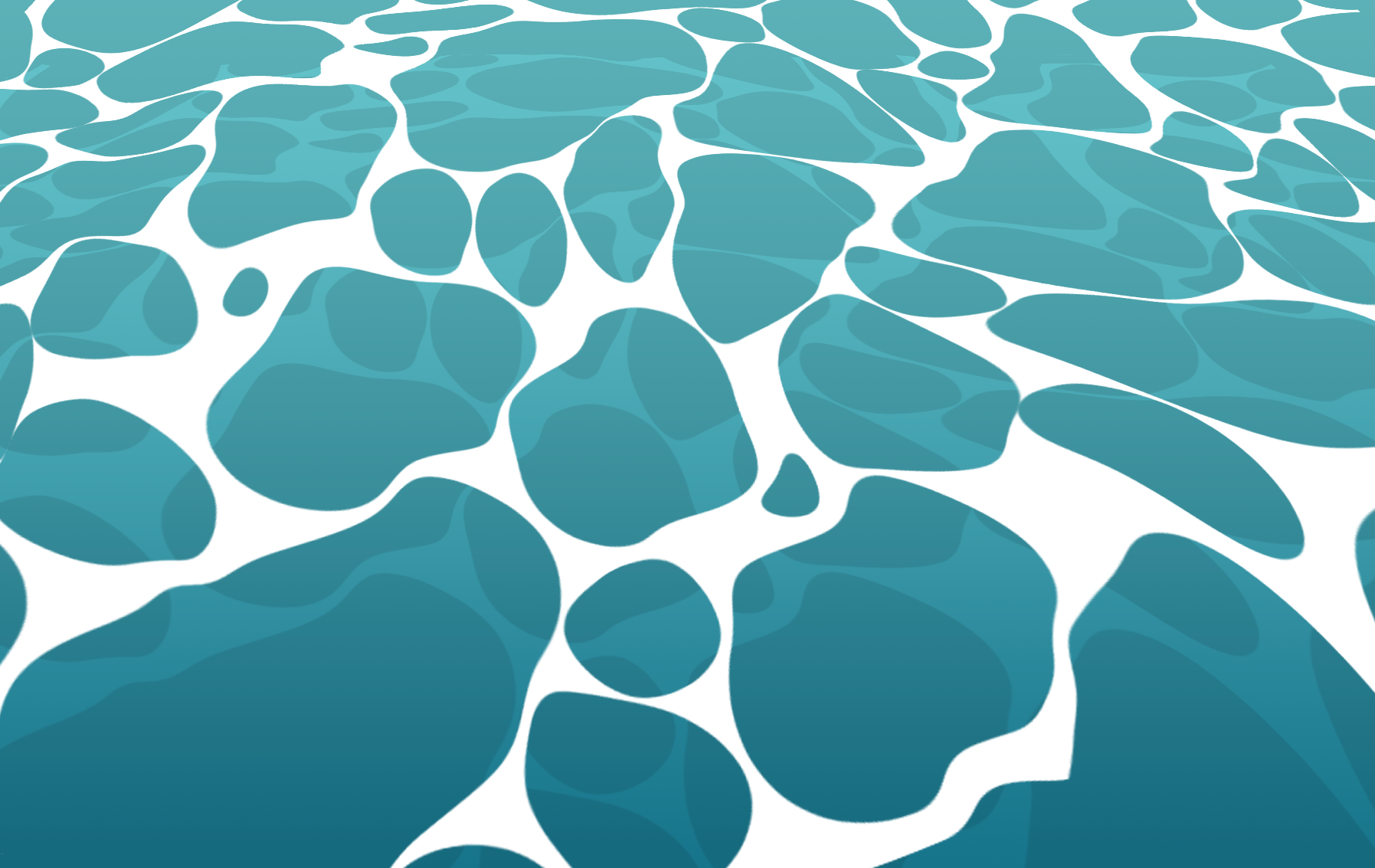
为了使前面和远处有所不同,使用“水彩”工具“绘画和熟悉”或“橡皮擦”工具“柔和”来模糊阴影层的远部分。 
接下来,在工作区顶部的“滤镜”中选择“模糊”->“高斯模糊”进行模糊。 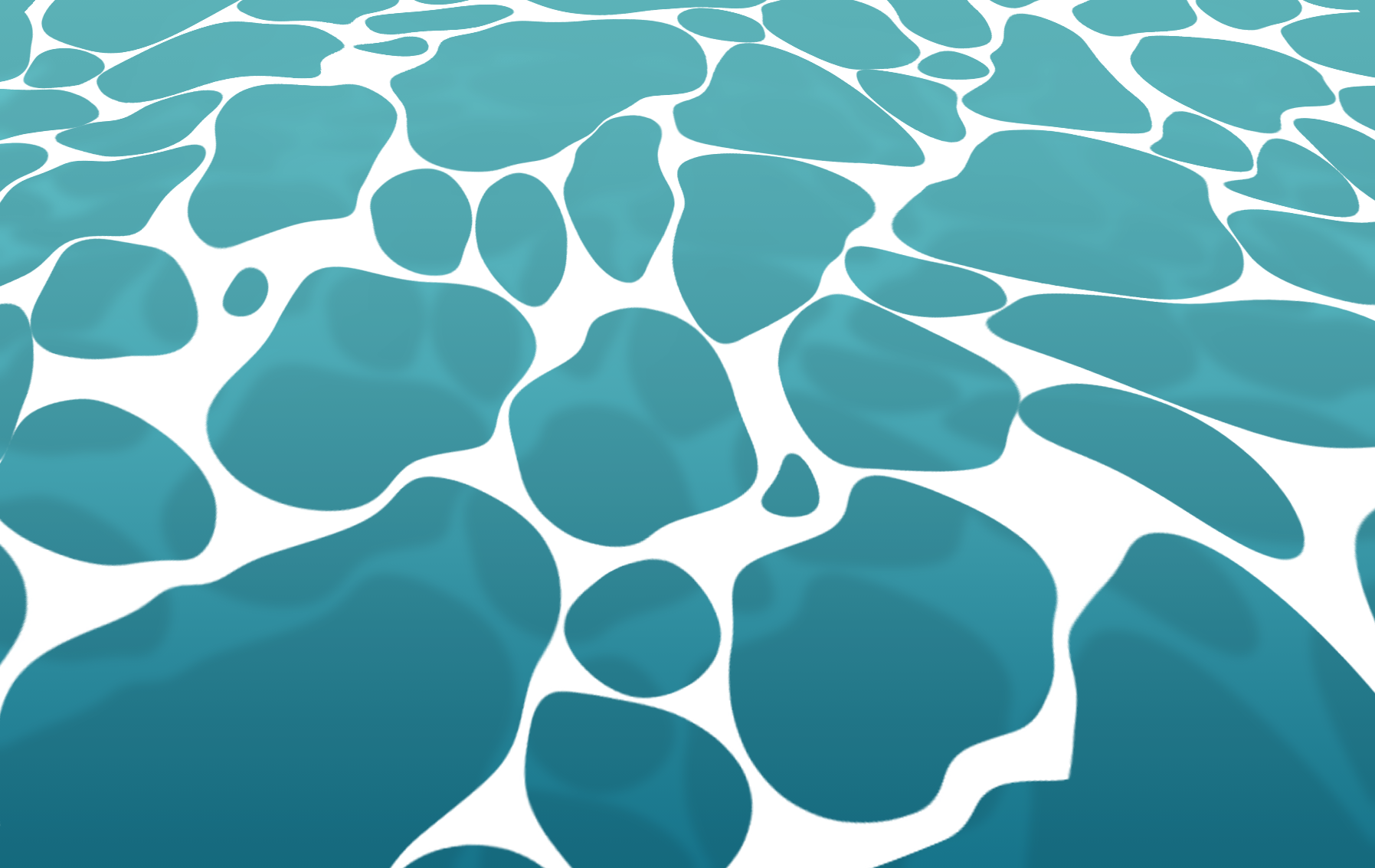
我对水底有了很好的感觉。
接下来,复制光学层,只显示一个。
和阴影层一样,从顶部的“滤镜”中选择“模糊”->“高斯模糊”,模糊后透明度降低到40%。
然后将图层模式改为“减淡(光发射)”。 
显示另一个复制的光学层,通过选择“过滤器”->“校正线宽”->来缩小线宽。 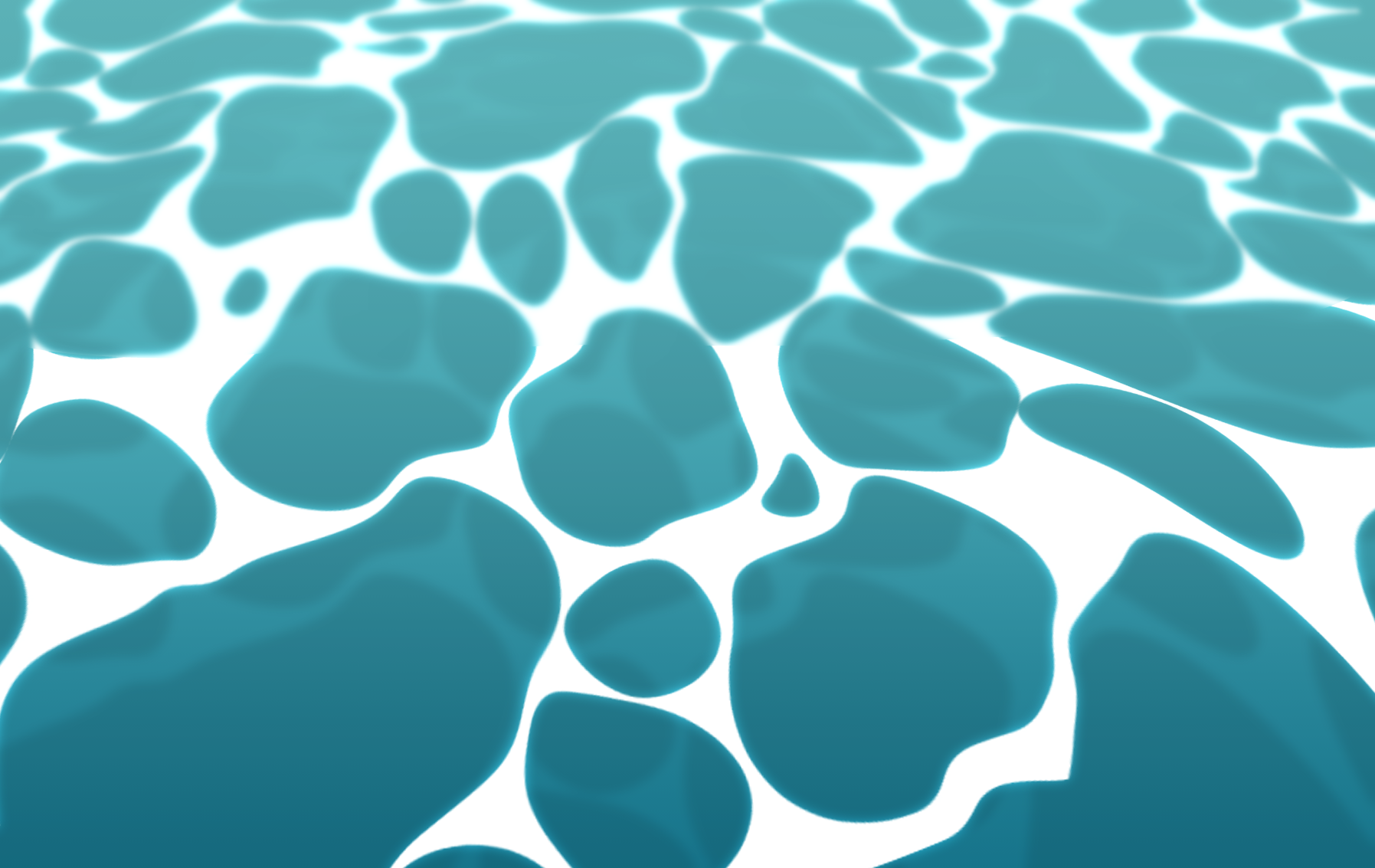
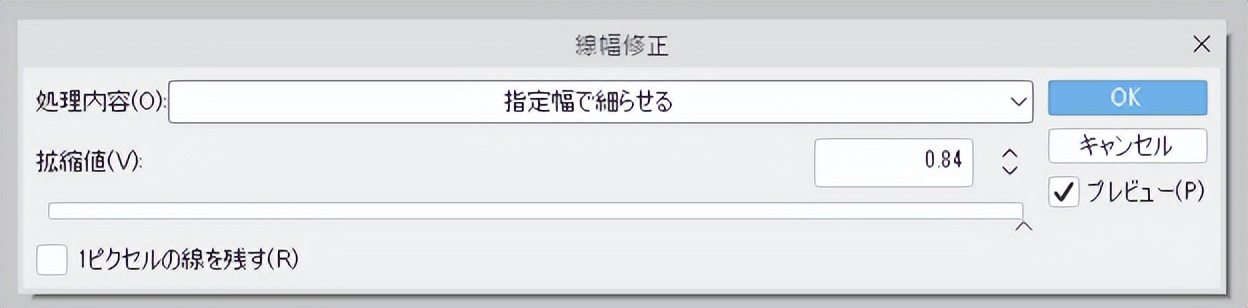
这一次,这个过程重复了两次。
这样,照在水面上的高光部分就做好了。
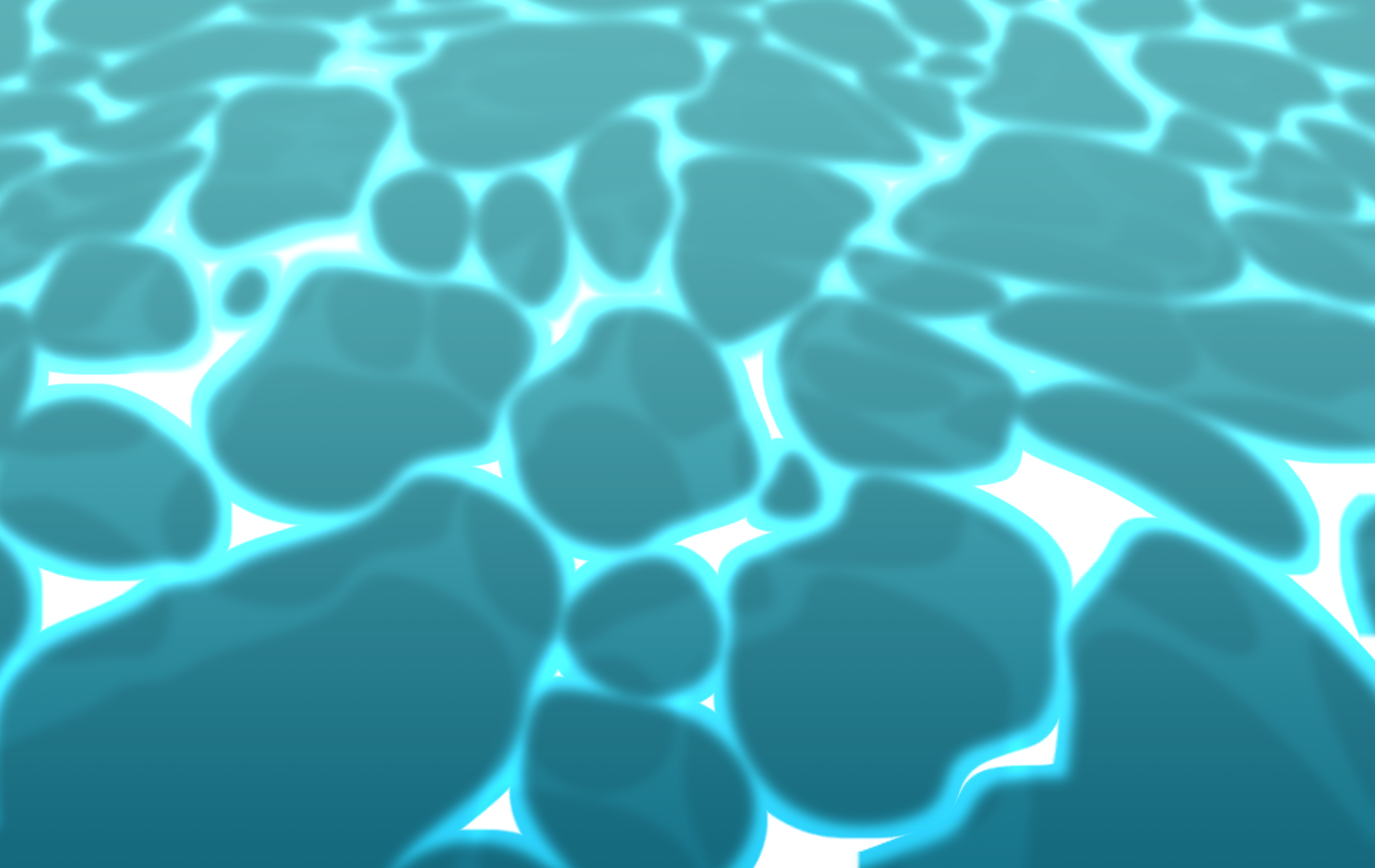
同样,从顶部的“滤镜”中选择“模糊”->“高斯模糊”进行模糊,将图层模式改为“减淡(发光)”模式即可完成。 
顺便推荐大家可以搜一下:灵猫课堂,或者打开手机,添加好友框内搜索:灵猫课堂,一键关注,学习无忧!上面有很多的插画课程,每天老师在线指导你的插画技法,让你的懒癌无从逃过,划重点,免费的,是真免费,是真的真的免费! 
以上就是灵猫课堂为大家从网络上整理分享的教程啦,主要是教大家简单水面的画法!教程非常简单,相信这篇教程肯定会对大家有所帮助,赶紧来看看叭~ 如果你对我们的绘画自学计划感兴趣的话
欢迎来加入我们的免费绘画Q交流社区:366988972 在那里,会有更多更全面的资源,还会定时直播绘画教程 助你开启绘画提升之门 大家可以畅所欲言 在轻松的交流中享受绘画的乐趣! 图文素材来源于网络,如侵则删
|  加载中...
加载中...
