马上注册,加入CGJOY,让你轻松玩转CGJOY。
您需要 登录 才可以下载或查看,没有帐号?立即注册

×
首先,在开始这个教程之前,我也简单的扯下.当我们创建一个游戏或者虚拟现实的项目的时候,如果场景很简单,对于我们来说就很easy啦!但是如果场景太大,需要放置的资源很多,这个时候,对于我们来说搭建场景无疑也是一项艰巨的任务喽!在商店中,就有这样的一个工具GeoPainter他可以使你快速的布置你的场景,尤其当项目中场景需要放置的资源很多时,他不仅可以节省你的时间,还可以节省你的青春哦,亲!好啦,废话少扯,操作教程,如下:
操作步骤:
第一步:创建一个空的project,然后倒入插件GeoPainter.整个工程的项目结构如下:
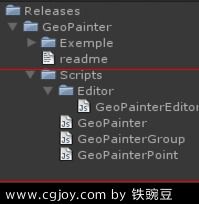 图片:GeoPainter-369.png
图片:GeoPainter-369.png
红框里面的是插件的核心东东啦,上面的文件readme里面有一个他提供的教程,在youtube上.我看了之后,没有操作成功.里面讲的不是很细!简单的操作了一下.下面的是一个论坛,有很多问题可以再下面的连接中找到答案,鄙人爱死他啦!嘿嘿!
第二步:打开项目中的文件夹Exemple文件夹,里面有个场景Exemple_Start,这个是我们做练习要用的.上面的Exemple_End场景是原作者动手做完之后的一个样子.点击Exemple_Start场景开始我们的动手之旅吧!
首先,我们先删掉场景层次面板里的物体,保留下的截图如下:
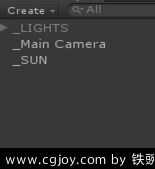 图片:GeoPainter-636.png
图片:GeoPainter-636.png
接着,选中Project中的fbx文件GeoPainter_Exemple_Place,在监视面板中,我们勾选他产生碰撞.操作如图:
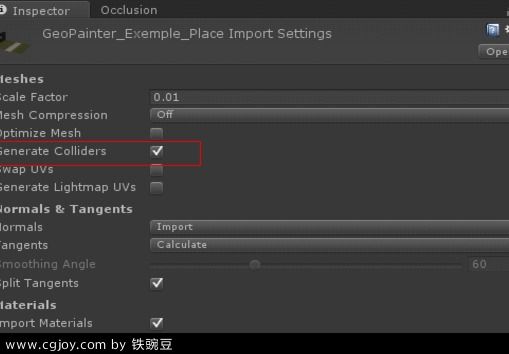 图片:GeoPainter-705.png
图片:GeoPainter-705.png
然后点击apply按钮.把GeoPainter_Exemple_Place预制体拖到场景中.继续操作如下:
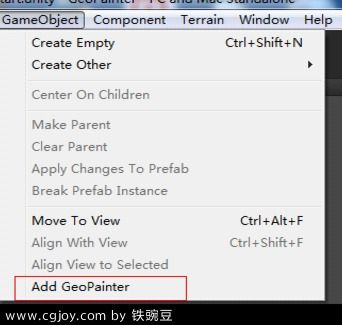 图片:GeoPainter-761.png
图片:GeoPainter-761.png
继续前进:
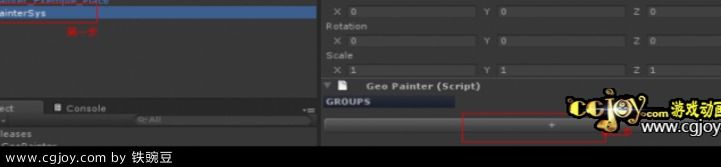 图片:GeoPainter-769.png
图片:GeoPainter-769.png
在第二步之后截图如下:
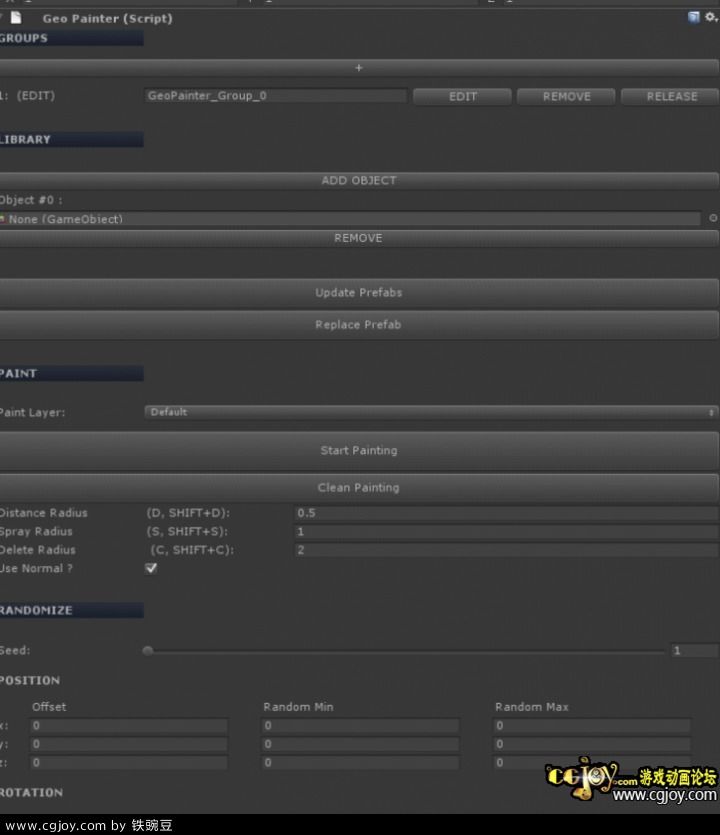 图片:GeoPainter-783.png
图片:GeoPainter-783.png
第三步:我们开始进行参数的设置简单的步骤如下:
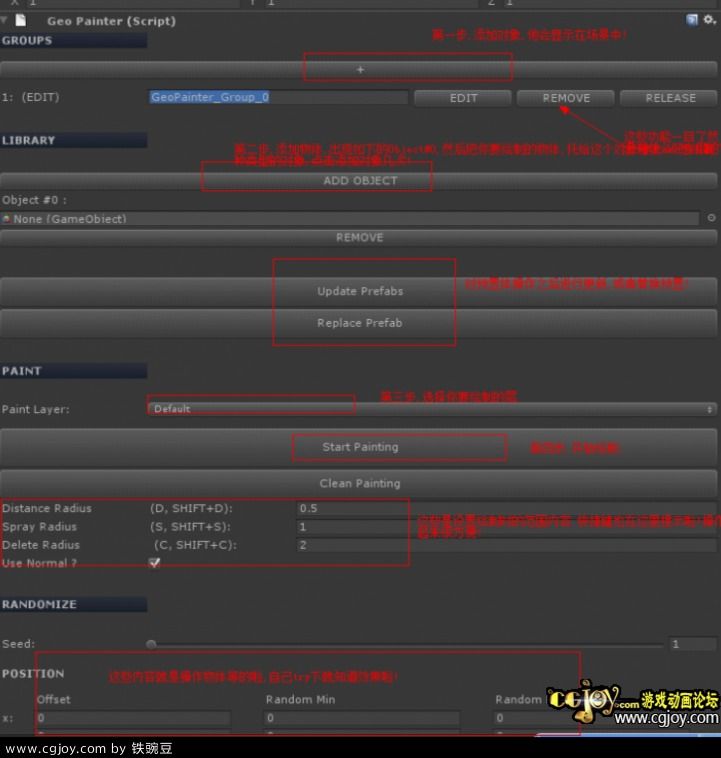 图片:GeoPainter-810.png
图片:GeoPainter-810.png
设置完之后,开始绘制在场景中截图如下:
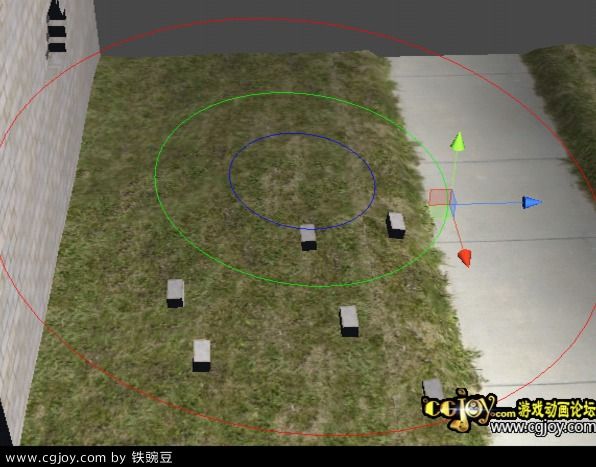 图片:GeoPainter-832.png
图片:GeoPainter-832.png
按住ctrl+鼠标左键,开始绘制物体.按住shift+鼠标左键清楚绘制的物体.
注意:在设置完参数时要把对象管理上,要不然绘制时会出现错误的~!在层上想绘制物体时,你需要给这个层加上碰撞.
亲,到现在,动手完成之后呢!你应该了解这个插件的使用了吧!come on!
|
 加载中...
加载中...