马上注册,加入CGJOY,让你轻松玩转CGJOY。
您需要 登录 才可以下载或查看,没有帐号?立即注册

×
人物设计可能是最有趣的事情,你可以使用Photoshop作为工具之一。
今天,我们将演示如何在Photoshop中绘制一个海盗角色。让我们开始吧!

Step 1
Let’s start with a sketch, I always draw a sketch and scanit into my computer.
让我们从一个草图开始,我总是画一个草图扫描进我的电脑。

Step 2
Create a new 2000 by 1800 pixel document with a whitebackground. Fill the background layer with a blue color #3686c3. Put the layerin a group, name it “Background”, duplicate the background layer,rename it “Background Color” and put it in the “Background”group. Delete the old background layer.
创建2000*1800像素白色背景新文件。用蓝色#3686c3填充背景层。命名为“背景颜色”。
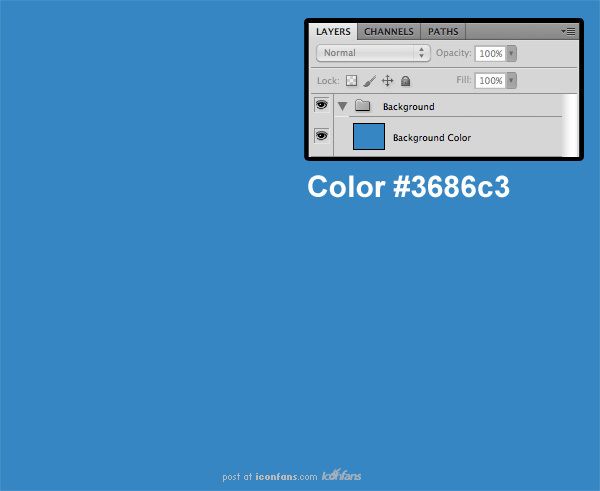
Step 3
Put the sketch in a new layer and name it “Sketch”.
载入一个新图层,命名为“素描”。
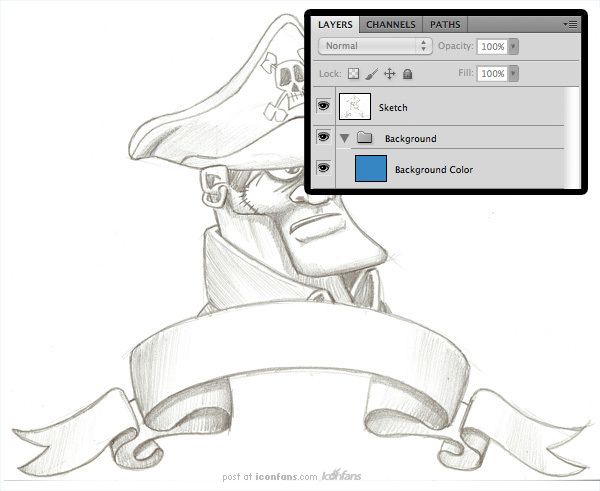
Step 4
Set the “Sketch” Opacity to 20%. Use the Pen Tool (P) todraw the head shape.
设置“素描”不透明度为20%。使用钢笔工具(P)绘制的头部形状。

Step 5
Once the head path is complete, right click on the path,select Make Selection, then press OK.Create a new layer and name it with a name easy to remember (in this example,name the layer “Head”).Fill the selection with a grey color, then deselect with Command/Ctrl + D.
查看头部路径是否完整,在路径上点击右键,选择“建立选区”,然后按确定。创建一个新图层并命名一个名字易记(在这个例子中,命名该层的“头”)中。用灰色填充,快捷键: CTRL + D取消选区。我再提供方法二:使用钢笔勾勒矢量图层后,灰色填充,点击矢量图右键选择“栅格化图层”,命名为“头”。
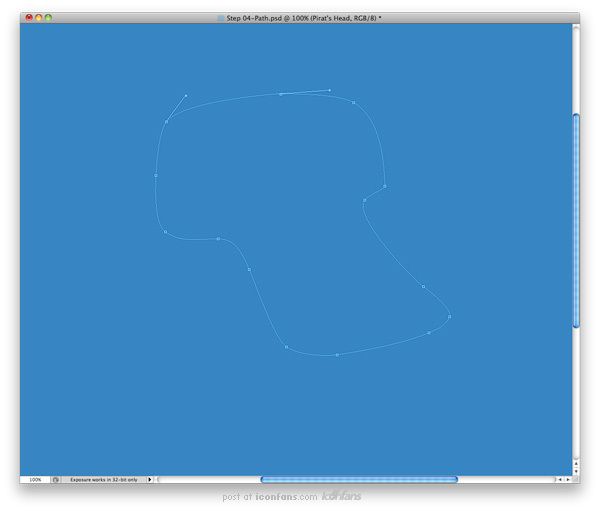
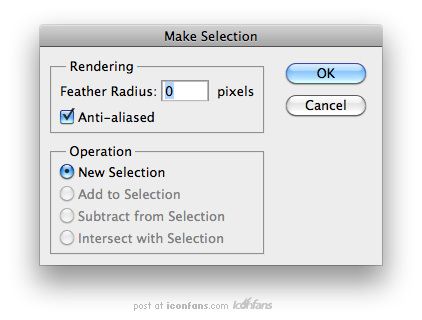
Step 6
Select the “Head” layer, create a group with Command/Ctrl +G and name this group “Head”.Create a new layer above the layer “Head” (Shift + Command/Ctrl + N), name it“Shadow”, and choose “Multiply” mode.Create a second layer (Shift + Command/Ctrl + N), name it “Light”, and choose“Screen” mode.
选择“头”图层,按 Ctrl + G组合图层,并命名该组合为“头”。在“头”层上创建一个新图层( Ctrl +Shift +N),命名为“影”新层,并选择“叠加”模式。创建第二层(Ctrl +Shift + N),命名为“光”,然后选择“正片叠加”模式。
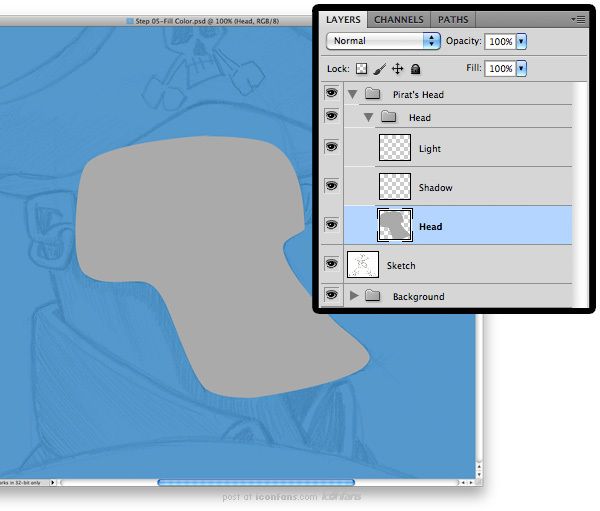
Step 7
Repeat steps 5 to 6 for all the character’s parts.
重复步骤5至6所有操作的部分。

Step 8
Ok, It’s time to bring some colors to our character. We aregoing to start with the head. Select the layer “Head”, lock thetransparency (by clicking the small icon “Lock” in the top left ofthe layers). Choose a color (#f4bc83), a hard brush (Opacity 100%) for coloringthe head shape. Repeat this step for all the character’s shapes.
OK,是时候给人物上一些颜色。我们从头部开始,选择“头”图层,锁定图层,(按图层左上角小图标“锁定”)。设定颜色(#f4bc83),用100%硬笔刷涂绘头部形状。以下形状做同样步骤。

Step 9
Select the “Shadow” layer then get the head selection byclicking on the “Head” layer with Command/Ctrl + Left Click. Hide the selection(Command/Ctrl + H). We’re now ready to work on the shadow’s head.
选择“阴影”层,按命令Ctrl+左键点击“头”图层。隐藏虚线选择(Ctrl+H),我们现在准备画头部的阴影。
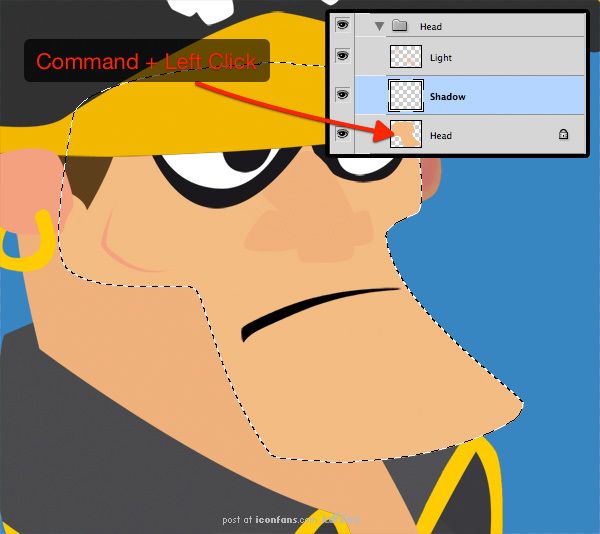
Step 10
I’m starting with a soft 66 pixel brush with the opacityset to 10%. Start to draw the shadows with the same base color (#f4bc83) as thehead, then gradually, choose a darker color. Adjust the brush size to suit yourneeds.
使用柔角画笔,设置为10px,透明度66%,选择与脸部基本颜色((#f4bc83),渐渐地选择较暗的颜色,调整画笔大小绘制,以满足你的需求。

Step 11
Do the same things on the “Light” layer, but this time,gradually choose a lighter color when drawing.
这次绘制脸部明亮的部分,但是这一次,是选择较浅的颜色绘制。

Step 12
Repeat steps 10 to 11 for all others parts of thecharacter.
其余部分都重复10~11步骤的绘制方法。

Step 13And voilà, the shadows and the lights has been added onmost of the character’s parts. But there’re still some parts that deserve moredetails.
瞧,阴影和光亮就布满了人物的大部分。但有些地方依然存在不足,需要更多的细节。

Step 14
The hat looks good, but let’s add a little texture to it.
这顶帽子看起来不错,但是还需要让我们来添加一些纹理吧。

Step 15
Place the “Black and White Grunge” texture in thedocument (between the “Base” layer and the “Shadow” layer),name it “Texture” and resize it to fit the hat. Select the hat’sshape with Command/Ctrl + Left Click by clicking on the “Hat” layer,invert the selection with Shift + Command/Ctrl + I. Hit Delete and deselectwith Command/Ctrl + D.
导入一张黑白纹理图片放置在阴影和光亮图层中间,命名为“纹理”,并调整其大小以适合帽子。选择帽子与命令Ctrl+左键点击帽子图层,命令Ctrl+shift+I反选选区,命令Ctrl+D去掉选区。
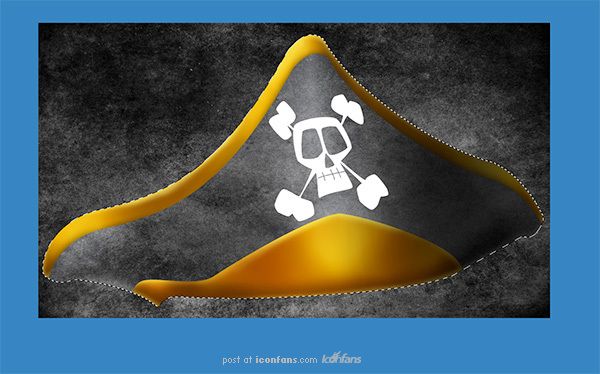
Step 16
Set the “Texture” layer to Multiply mode
设置“纹理”图层为正片叠底模式。

Step 17
Repeat steps 15 to 16 for the others clothes.
其他衣服纹理重复15~16步骤。

Step 18
For the eyes, select the black border layer and apply aGaussian filter on it.
对眼睛,选择黑色边框,选择滤镜>模糊>高斯模糊>半径8px.
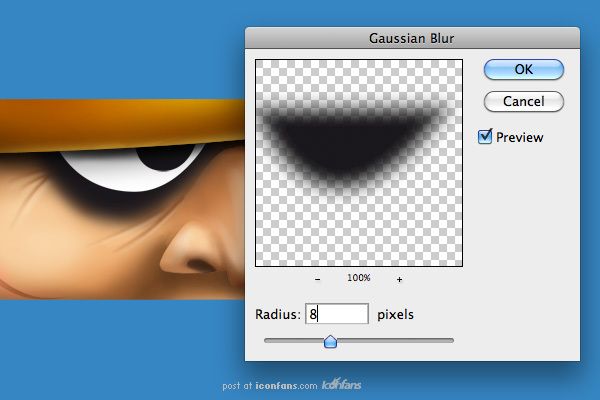
Step 19
Like the previous steps, add the shadows on the “Shadow”layer.
像以前的步骤,添加“阴影”层的阴影。

Step 20
Add the light in the eyes on the “Light” layer.
在“光”层添加高光。

Step 21
With the Eraser Tool (E), give the eye a better look byerasing the black border a little bit.
用橡皮擦工作给眼睛黑色边框擦除更好看些。

Step 22
Repeat steps 18 to 21 for the left eye.
重复18~21左眼的步骤。

Step 23
For the mouth, create a new layer and set mode to “Color”and the opacity to 50-55%, add a little bit of red around the mouth with a softbrush.
嘴部分,创建一个新图层,设置模式为为“颜色”,用50-55%的柔角画笔涂绘嘴边红点。
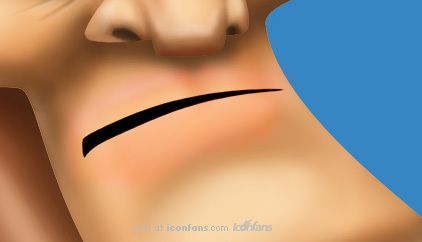
Step 24
Add some shadows on the “Shadow” layer.绘制“阴影”层的阴影。

Step 25
And light on the “Light” layer.
绘制“光”层的光亮部分。

Step 26
Duplicate the “Mouth” layer and put it above the “Light”layer.
复制嘴巴图层在光层上面。

Step 27
elect the mouth shape with Command/Ctrl + Left Click.命令crtl+左键点击嘴型图层。

Step 28
Move the selection a little bit down with the Down Key,erase by hitting the Del key.
将虚线选框往下移动一点,点击Del删除。

Step 29
Draw the teeth with a soft brush and a black color.
用黑白颜色软刷画笔绘制牙齿部分。

Step 30
For the skull head, add shadow and light as usual.
对于骷髅头,添加阴影和光亮部分像之前一样操作。
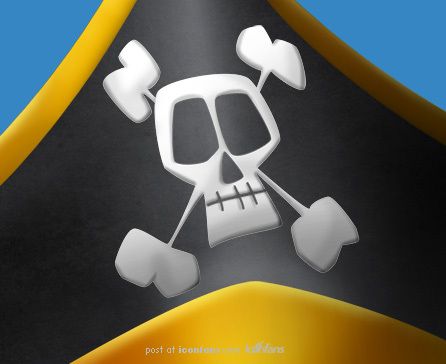
Step 31
Then add a Drop Shadow Style on the skull he3ad layer.
然后,头颅骨上添加阴影样式效果。看图设置。
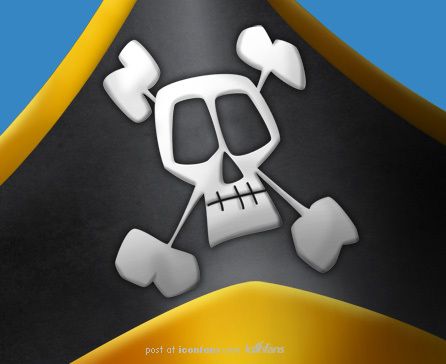
Step 32
Here is a detail of the scar, nothing special, just anextra “Color” mode layer with a little bit of red around the scar.
这里是一个疤痕,没什么特别,只是一个额外的“颜色”模式层的细节。

Step 33
For the beard, add a new layer and set mode to”Multiply”, select a soft brush and a brown color, then start topaint. I’ve shown you the “beard” zone in red on the thumbnail.
对于胡子,新建一个图层,设置模式为“正片叠底”,选择一个软刷和棕褐色,然后开始画。我展示的是缩略图中的红色区域。
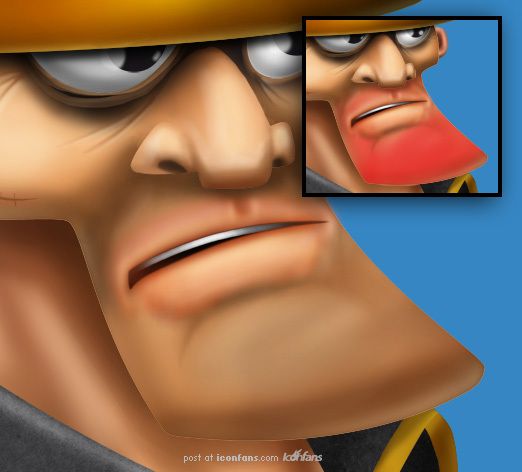
Step 34
Then, add a new layer (Shift + Command/Ctrl + N), fill itwith the Paint Bucket Tool (G) and a black color.
然后,新建图层(shift+ctrl+N),用油漆桶工具(G)填充一个黑色。
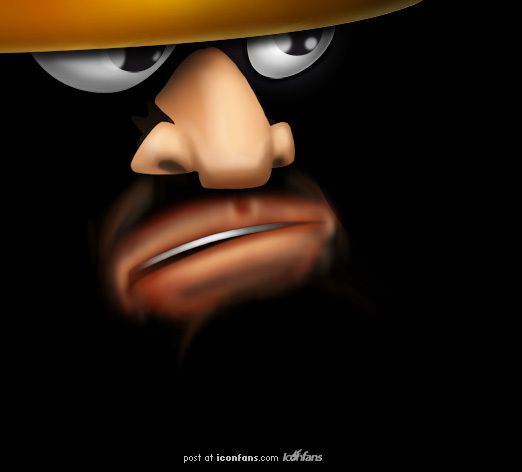
Step 35
Add a “Noise” filter on the layer (Filter > Noise >Add Noise).
添加杂色(滤镜>杂色>添加杂色)。看图设置。
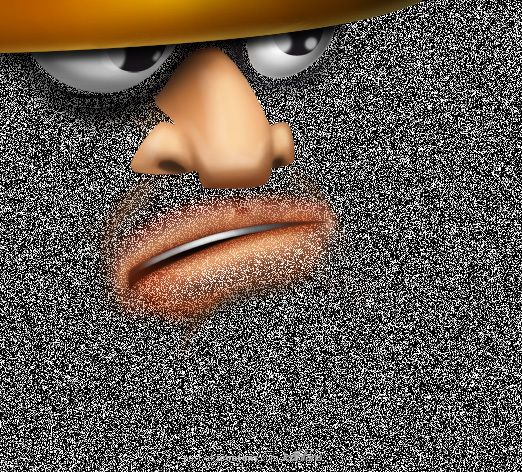
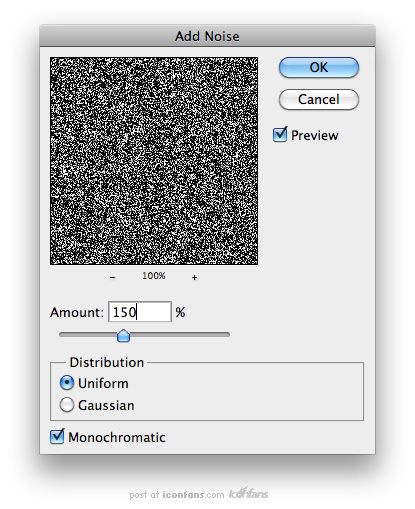
Step 36
Command/Ctrl + Left Click on the “Beard” layer, reverse theselection with Shift + Command/Ctrl + I, erase with the “Del” key and deselectwith Command/Ctrl + D.
命令ctrl+左键点击“胡子”层,命令shift+ctrl+I反选,点击Del删除,ctrl+D取消选择。

Step 37
Set to “Soft Light” mode and opacity to 40%.
设置为“柔光”模式,不透明度为40%。

Step 38
For the hairs, use a 1 pixel soft brush with a dark browncolor for the shadows, and a light brown for the lights.
对于头发,使用1像素暗棕色的软毛刷绘制阴影,和褐色绘制亮部毛发。

Step 39
Our pirate is finally finished!
我们的海盗终于完成啦!

Step 40
For the ribbon, use the step 5 to 8 from the pirate’s head.Use the colors: #f7eac5, #f0dcb3, #e5cc9d, #d2ac76. Erase the edges with theEraser Tool (E) for the torn edges.
对于剪彩条,用5-8海盗的头步骤,使用颜色#f7eac5,#f0dcb3,#e5cc9d,#d2ac76。然后用橡皮擦除边缘达到撕裂效果。

Step 41
You can see all the parts in this picture.
你可以看到这张图片的所有部分。

Step 42
Add the shadows on the ribbon.增加剪彩条所有的阴影部分。

Step 43
Then add the lights.然后增加光亮部分。

Step 44
Place the Grunge Paper texture in the document; resize itto fit the ribbon.
导入一张纸张纹理,调整大小以适应剪彩条。

Step 45
Select ALL the ribbon’s shapes with Command/Ctrl + LeftClick by clicking on the each layer, invert the selection with Shift +Command/Ctrl + I. Hit Del and deselect with Command/Ctrl + D.
命令shift+左键点击“剪彩条”每一个层,命令shift+ctrl+加左键点击每一个图层形状,得出整体的选框,在纸张层上命令shift+ctrl+I反选,,Del删除,ctrl+D取消选择。

Step 46
Set the “Texture” layer to “Multiply” mode.设置“纹理”为正片叠底。

Step 47
Add some text with the Type Tool (T), I’ve choose the free“Cloister Black” font”.
添加一些文字,点击文字工具(T),我已经选择了免费的“CloisterBlack”字体。
弧形文字这里,我没有找到变形的效果入口,只能教大家另外个方法,使用钢笔勾勒弧形路径,
然后使用文字工具点击路径上添加文字。

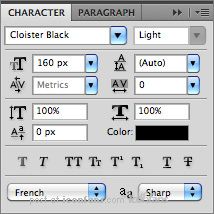
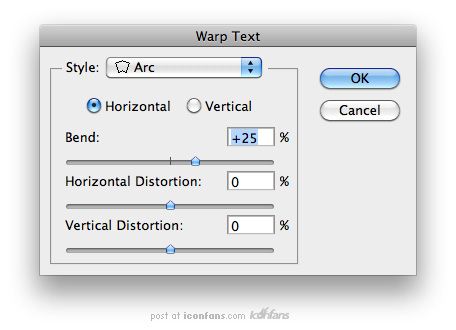
Step 48
Right Click on the Type layer, then choose Rasterize Type.Add some style on it. Erase some parts with the Eraser Tool (E) using à softbrush.
点击文字图层,右键选择栅格化。给它添加图层样式(看图设置),然后使用软笔刷和相片在上面擦拭下效果。

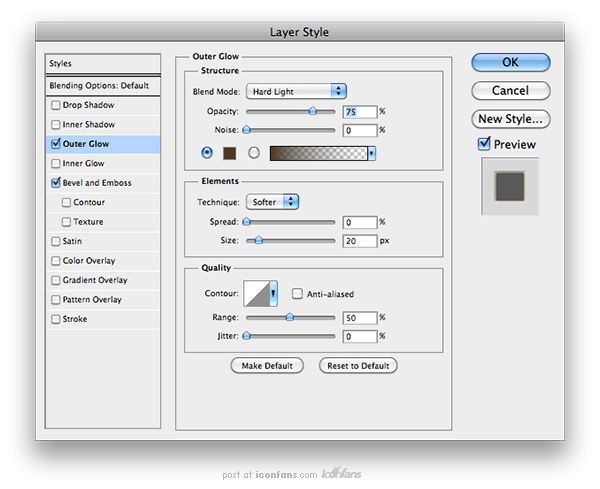
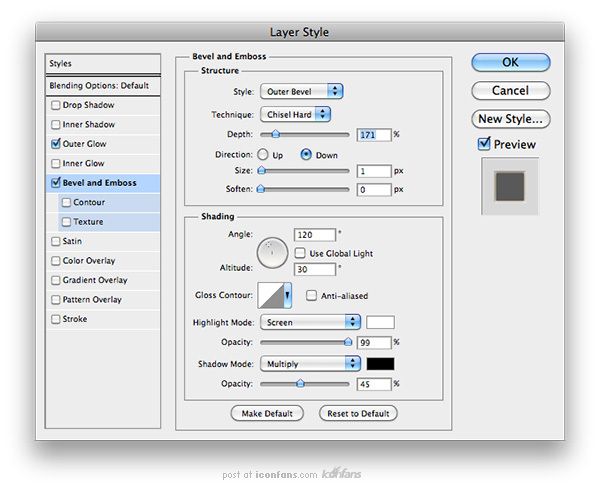
Final Image最终图像

|  加载中...
加载中...
