马上注册,加入CGJOY,让你轻松玩转CGJOY。
您需要 登录 才可以下载或查看,没有帐号?立即注册

×
ps插画如何制作肌理效果?ps肌理插画效果!在一张完整的插画作品中,除了整体的构图、线条、配色等构成要素外,还需要更加丰富的表达,加入肌理是丰富画面的重要方法,让画面从扁平变得有空间感,这种方法常用于UI设计和商业插画中,那PS肌理效果怎么做?今天微课君就为大家带来PS肌理插画教程! 1、打开【Ps】,新建【画布】,新建【图层】,这里为了一开始把控色调,先讲图层填充蓝色,再隐藏起来,方便线稿的绘制。然后新建【图层】,用【深灰色柔边画笔】,绘制草稿。 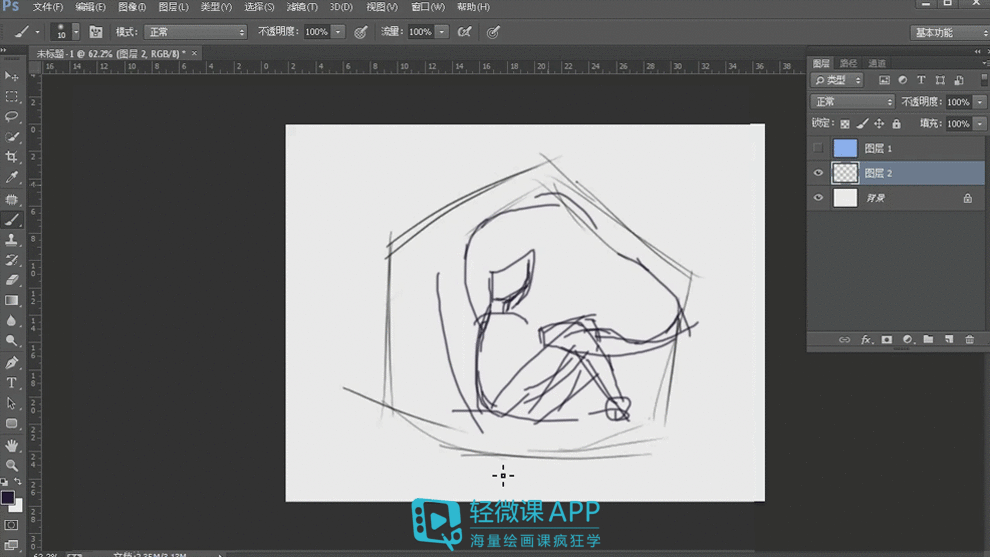
如果大家想要学习绘画的话,可以去轻微课网站看一下,里面有大量的绘画学习资源、教程、素材。下载“轻微课APP”学习更方便! 
2、【橡皮檫】擦掉草图,用较细的画笔开始【具化图像】注意用笔的笔触,场景细节的刻画。这里草图的绘制我们也可以在纸上进行,最后倒入【ps】进行下一步操作。 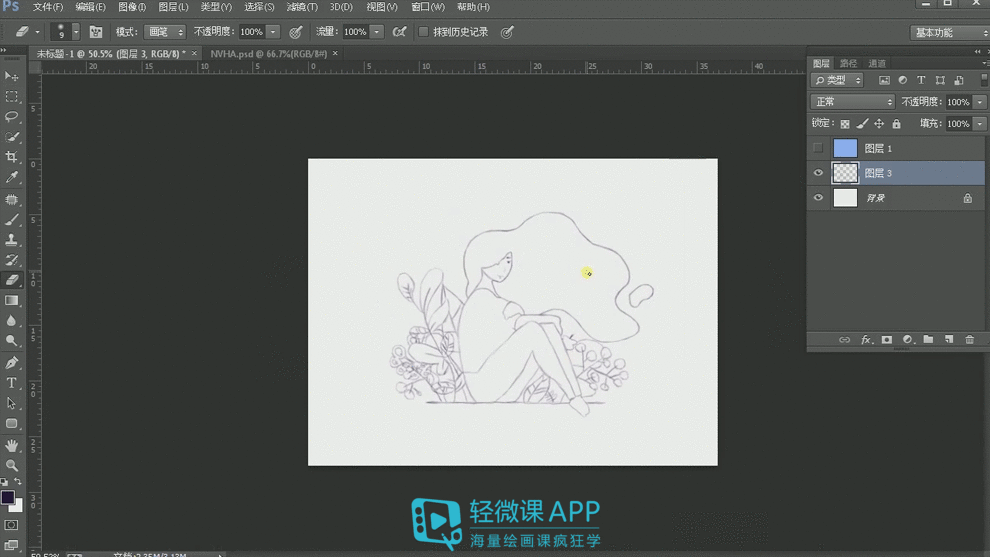
3、接下来用【鼠绘】的方式表达出来。选择【钢笔工具】开始刻画。注意不同部位【色调 】的差别。 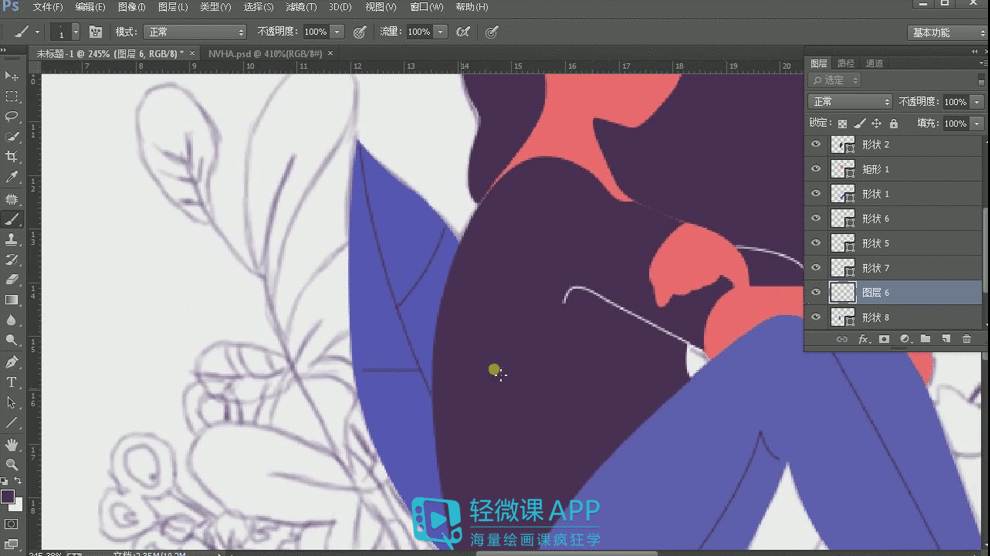
4、接下来进行人物【五官】的刻画,新建【图层】在线稿的基础上用钢笔处理,有些部位可以直接用【画笔】工具。 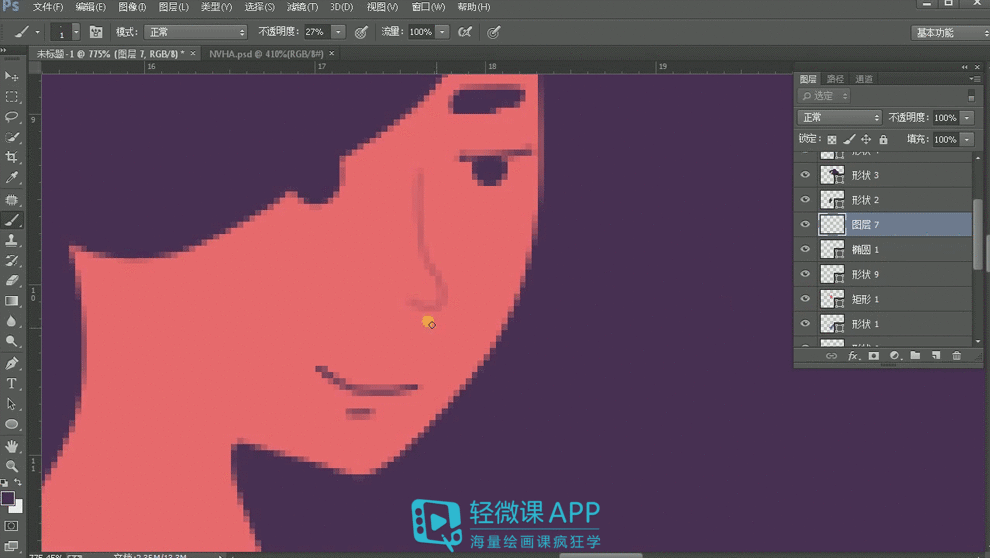
5、叶子部位的处理方法同样用【钢笔工具】进行描边刻画。 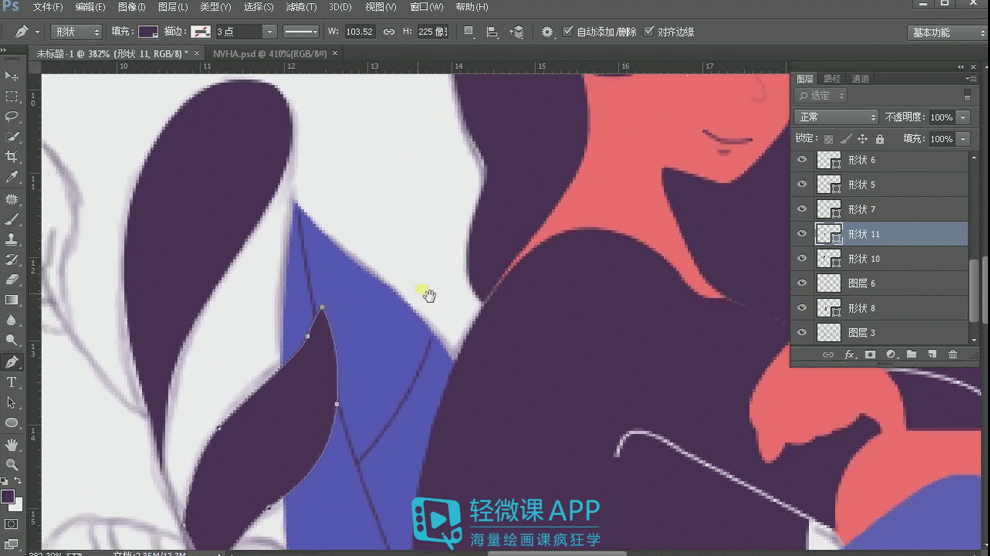
6、然后开始处理头发的【质感】,在【画笔预设】中选择合适的画笔,调整【不透明度】 选择【浅紫色】进行刻画。期间调整笔画的密度。同样的方法处理【衣服】部位。 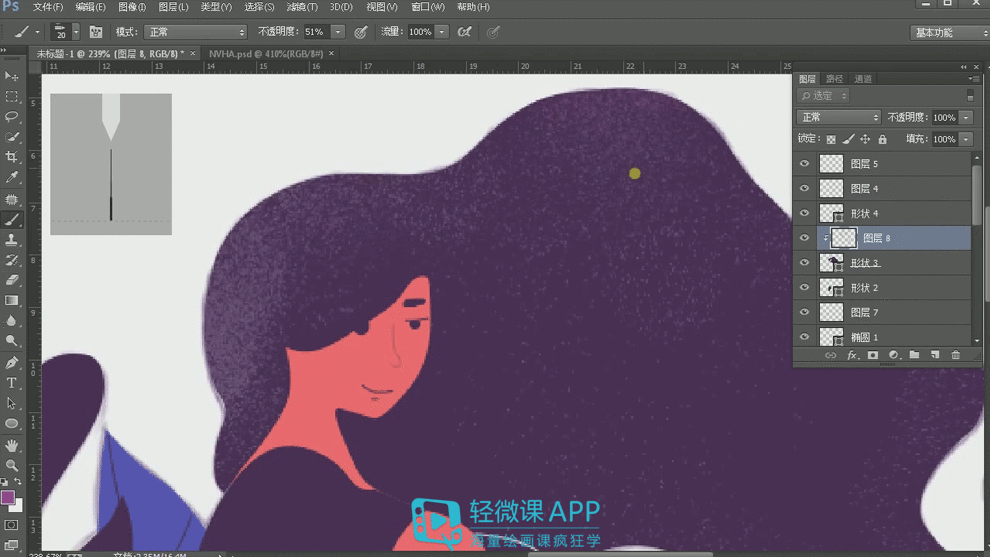
7、用【钢笔工具】对背景部分的元素进行刻画,注意使用不同的颜色区分。同样用画笔工 具体对背景元素进行效果处理。 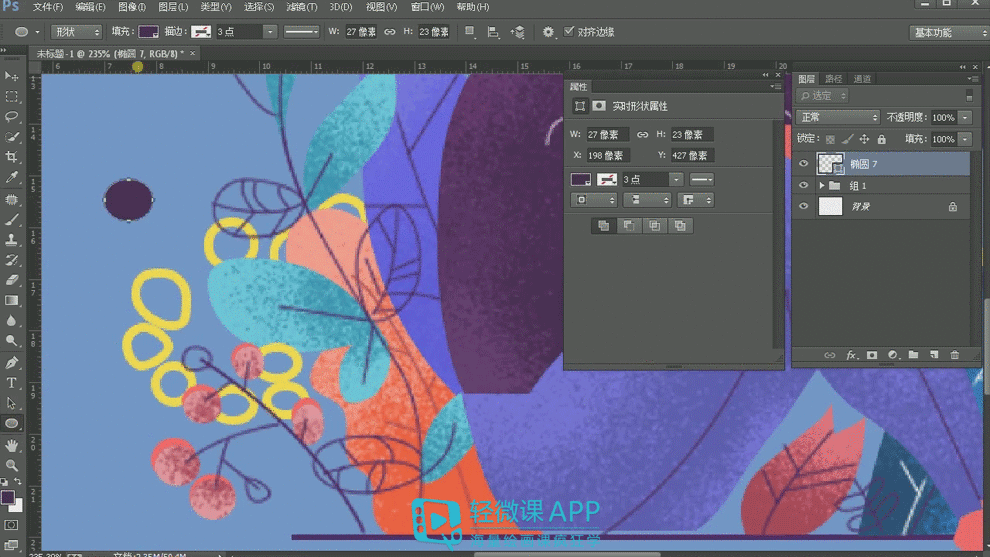
以上教程图片源自网络 PS如何绘制肌理插画?ps插画肌理绘画步骤!以上关于PS肌理效果怎么做?PS肌理插画教程!是怎样的?就介绍到这里了,大家都学会了吗?如果还有看不懂的朋友,可以多看几遍,反正学画画就是一个死理,多练、多画。希望大家在看完教程后能拿起笔勤加练习。好了,本期的教程就分享到这里了,我们下期见!
|  加载中...
加载中...
